Advanced POS UI - Left-Handed Operation
Left-Handed operation for the Advanced POS User Interface
This article describes how to use the Advanced POS User Interface in left-handed mode. This configuration is applied at the employee level, which means that every employee can use the POS in left-handed or right-handed mode, according to their personal preference.
Enable Left-Handed operation
By default, the POS User Interface is configured in right-handed mode, as approximately 90% of the world's population is right-handed. This procedure shows how to configure the POS User Interface to left-handed mode for a single employee. Repeat this procedure for every left-handed employee.
Logon to the Maitre’D Back-Office with appropriate credentials. (Distributor or System Owner)

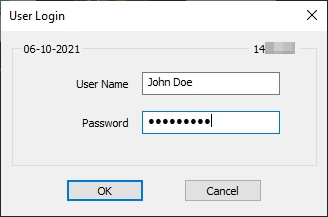
Start the Point of Sale Control module.
Click on the Employees menu and select the Employees... option.
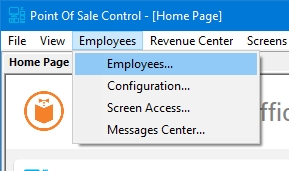
The list of employees will be displayed. Select an employee from the list and click the Modify button.
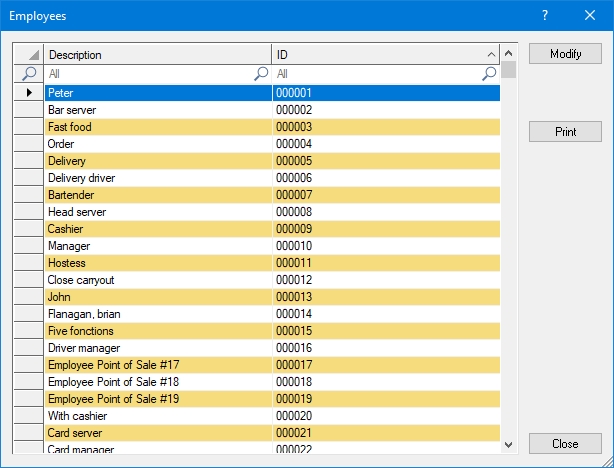
The employee's properties will open on the Setup branch.
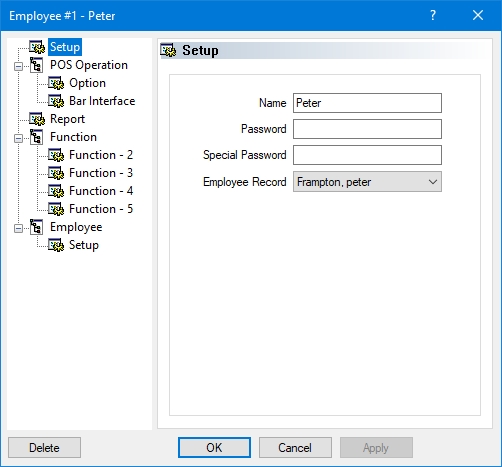
Click on the Option sub-branch, located under POS Operation. Enable the Left handed option and click OK to save changes and close this window.
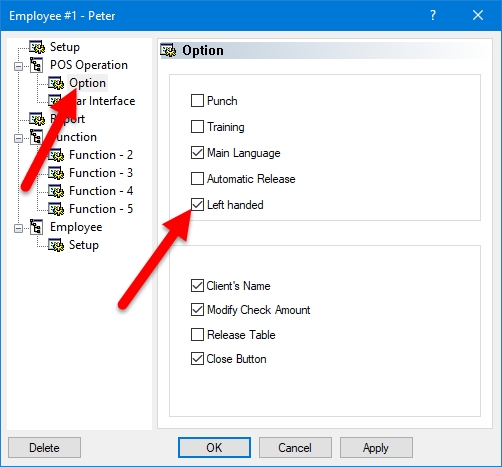
You will be back at the employee's list. Repeat this process for all left-handed employees.
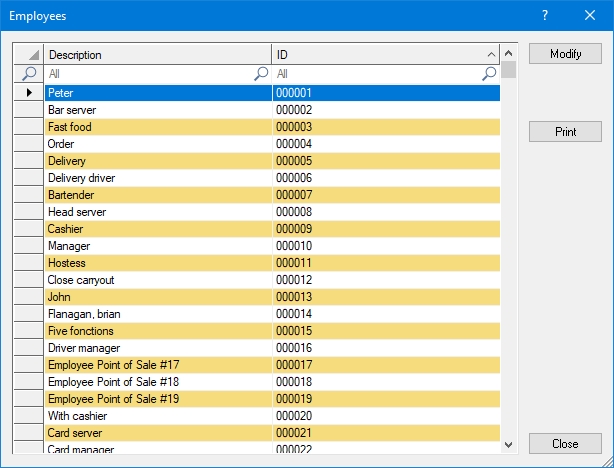
Close the list of employees when done. You may also close the Point of Sale Control Module and logout of the Maitre'D Back-Office.
The next time these employees use the POS, they will automatically be using the left-handed interface. The screenshots below illustrate the difference between right-handed and left-handed interfaces.
Right-Handed POS Interface (Default)
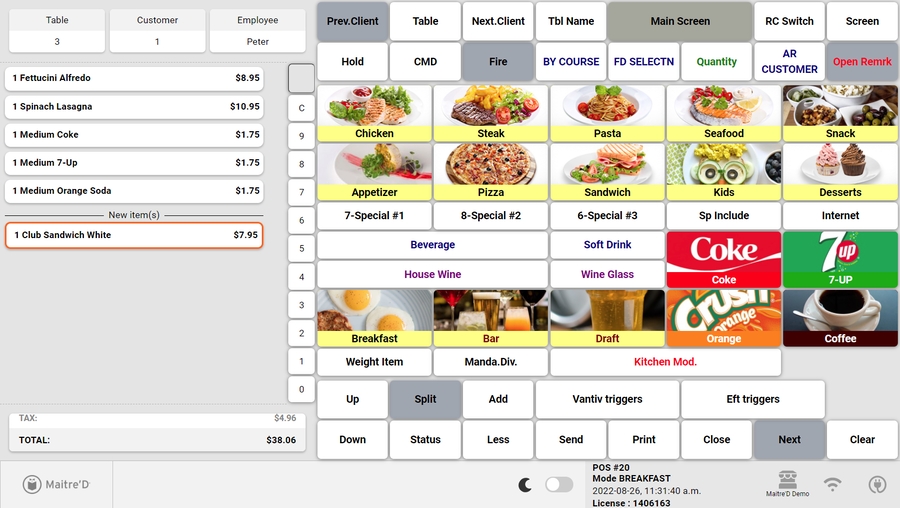
Left-Handed POS Interface
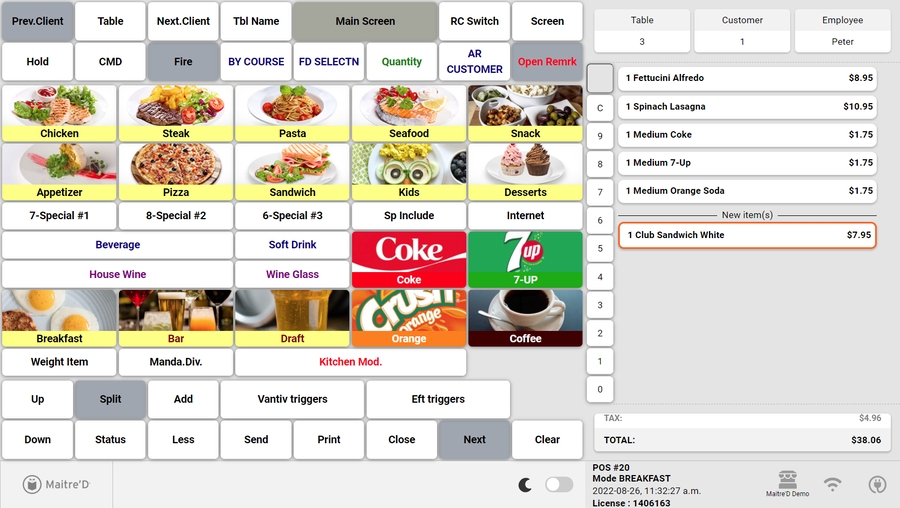
Last updated
Was this helpful?

