Starting the Bar Tab
Starting the Bar Tab
Logon to the Point of Sale with an employee configured to use Bar Tabs:
Enter your Server Number.
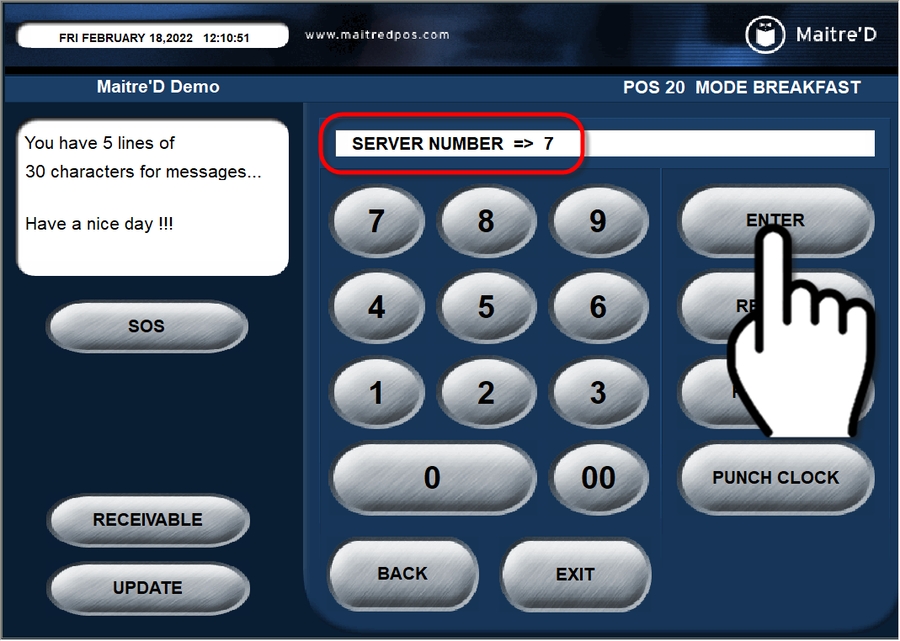
Open a table by typing a table number, or access "Table 0" mode by pressing the BAR key without entering an table number.
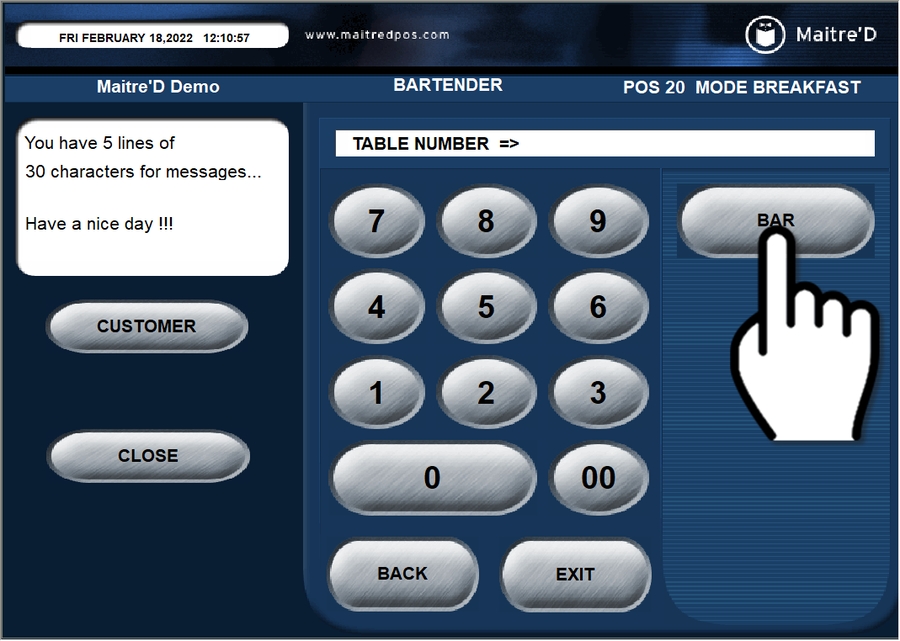
Start the Bar Tab pre-authorization process:
Press the Bar Tab key.
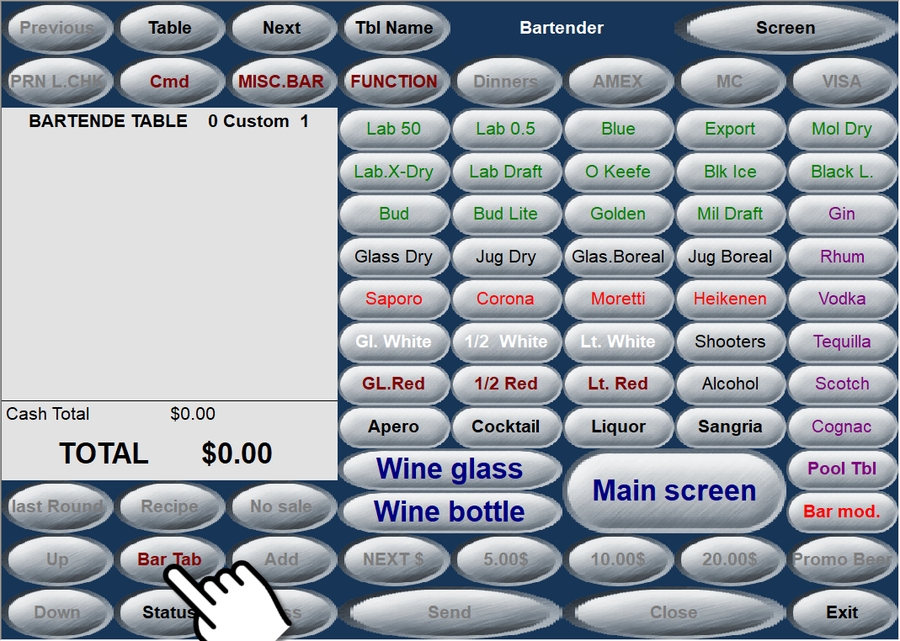
Type the pre-athorization amount using the keypad, or press ENTER to use the default amount.
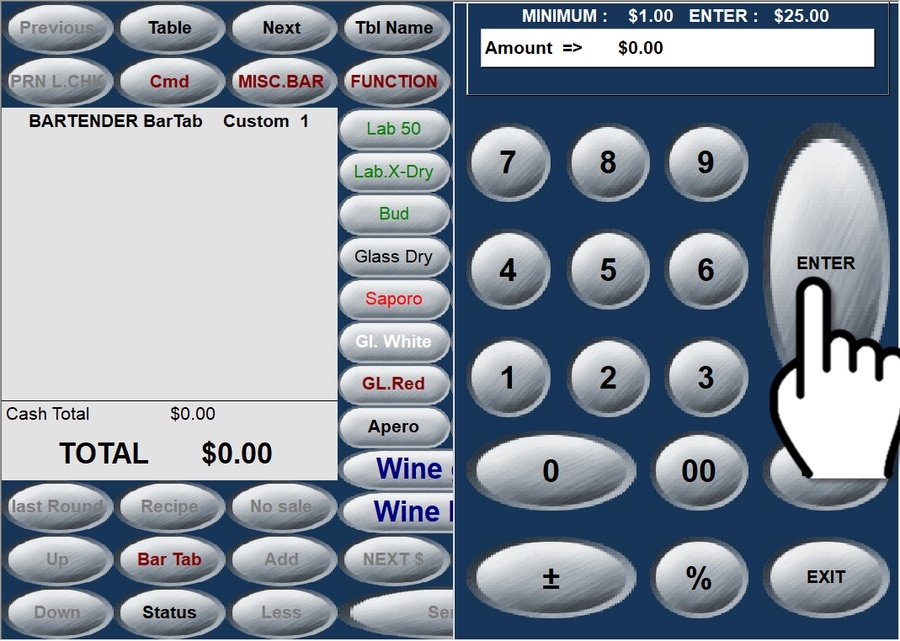
The Point of Sale will activate the payment terminal.
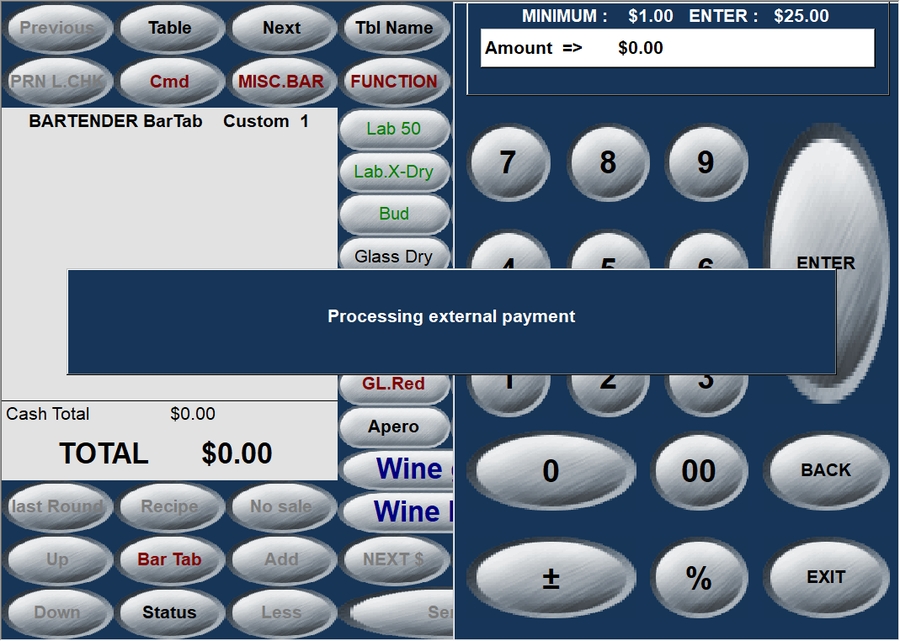
Process the Pre-Authorization at the payment terminal:
The payment terminal is at the home screen.
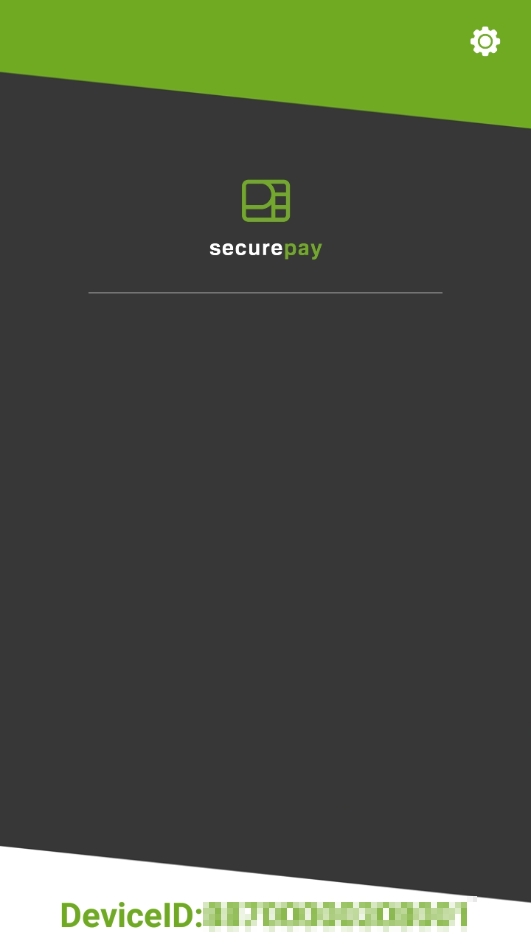
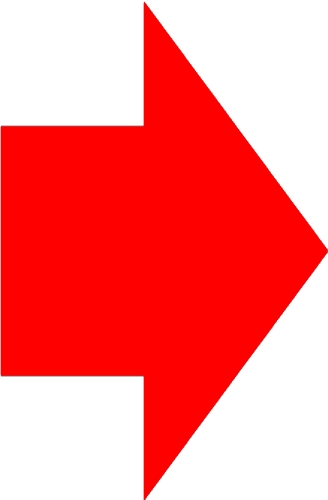
The payment terminal activates when the ENTER key is pressed at the Point of Sale.
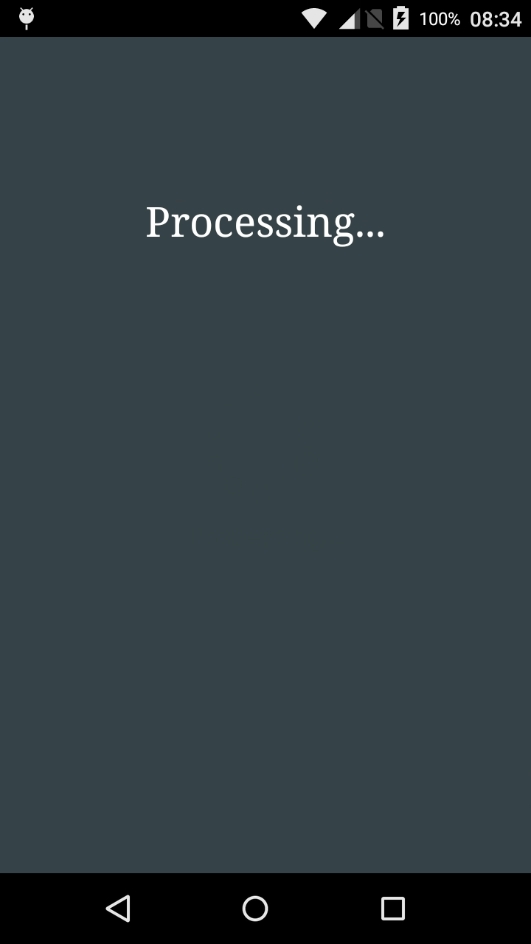
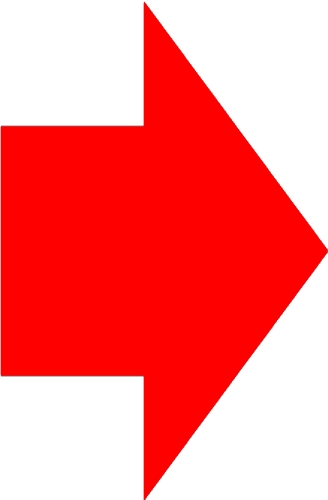
Insert / Tap / Swipe the customer's credit card.
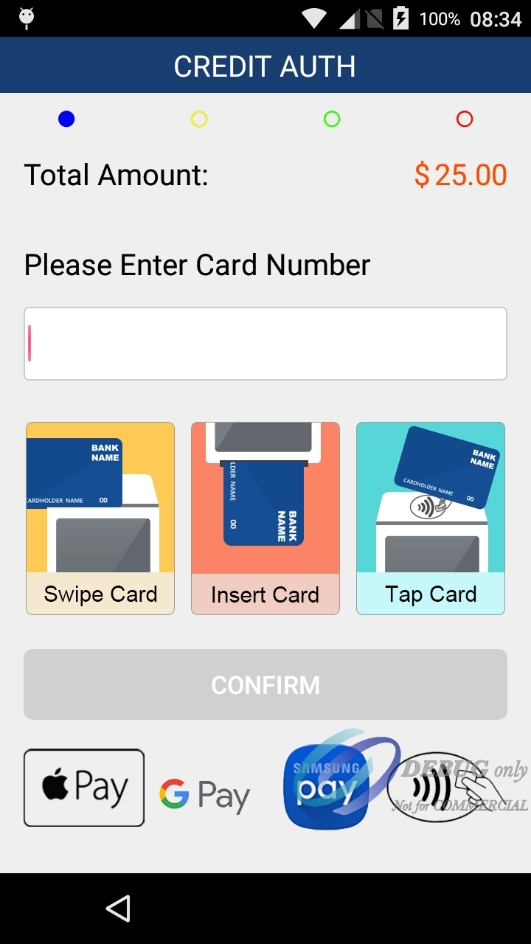
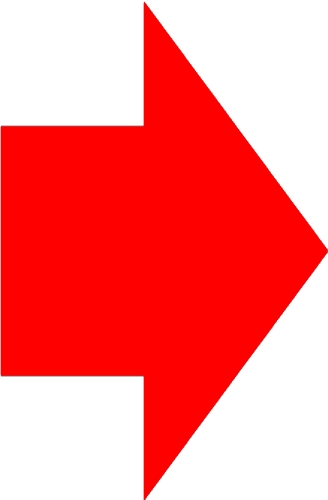
Remove the card when prompted.
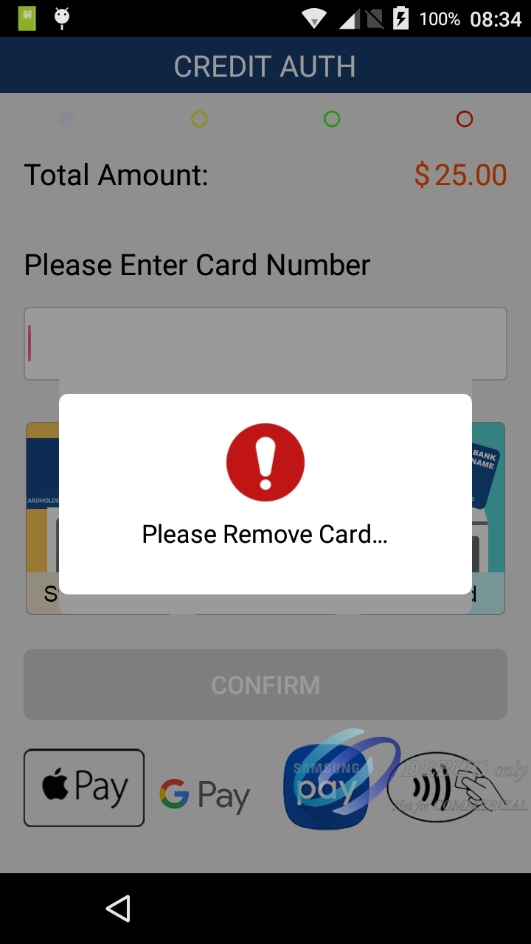
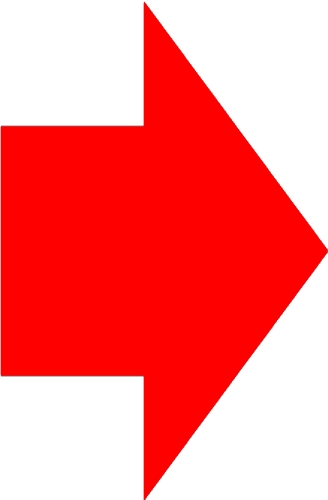
The Pre-Authorization will be approved and the terminal returns to the home screen
.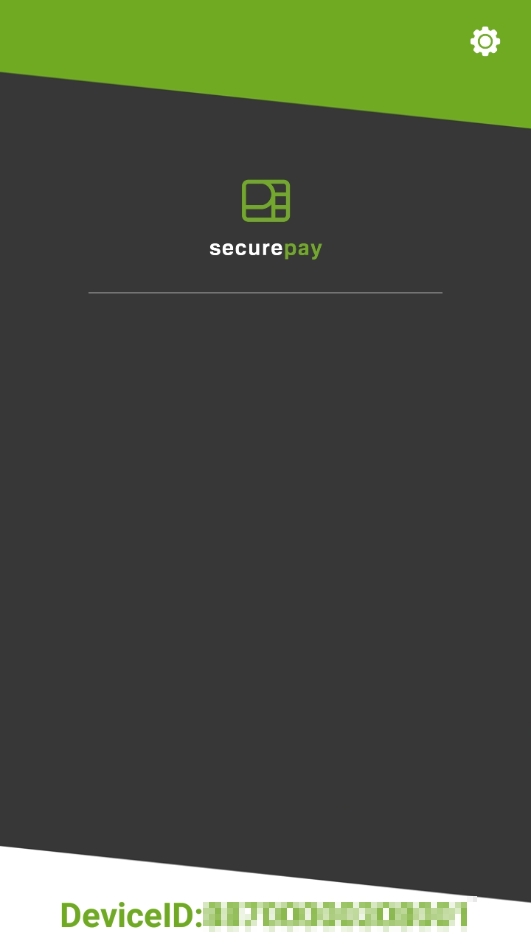
Once the Pre-Authorization is approved, the Point of Sale will ask whether a customer copy of the transaction record should be printed:
Press Yes to print a copy for the customer in addition to the merchant copy. If you press No, only the merchant copy will print.
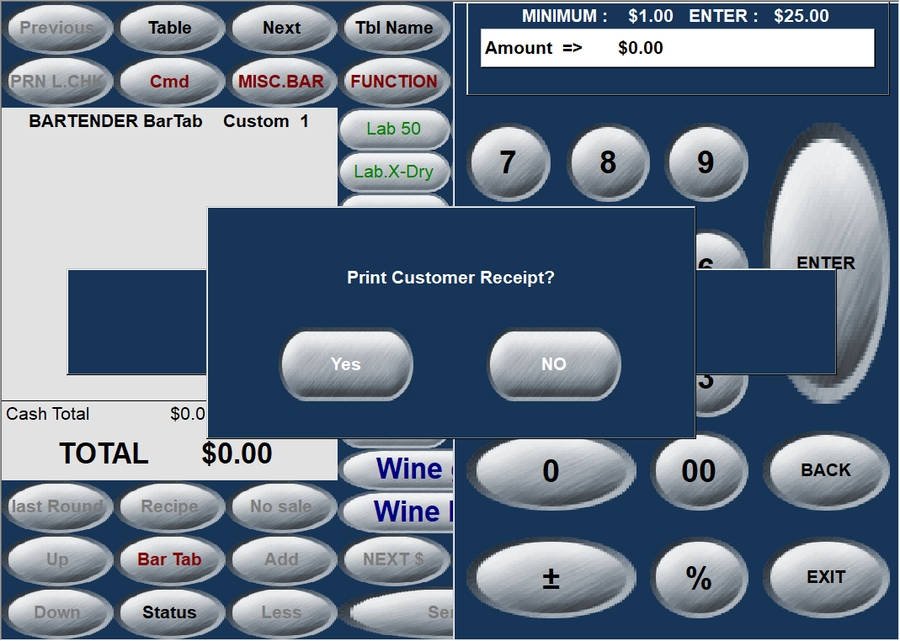
At this point, be sure to hand the credit card back to the customer, and have the customer sign the merchant copy of the transaction record. Place the signed transaction record in a safe location. In the event that the customer forgets to notify the staff before leaving, this document allows the merchant to charge the customer's credit card up to the pre-authorized amount, to cover for items purchased by the customer.
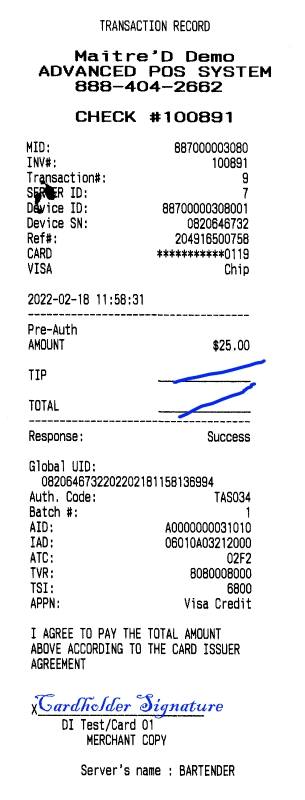
Order items at the Point of Sale like you normally would. On the order screen and also on the customers list as the bar tab is recalled, you will notice that the Cardholder's name was automatically assigned as the Bar Tab name.
Order Screen
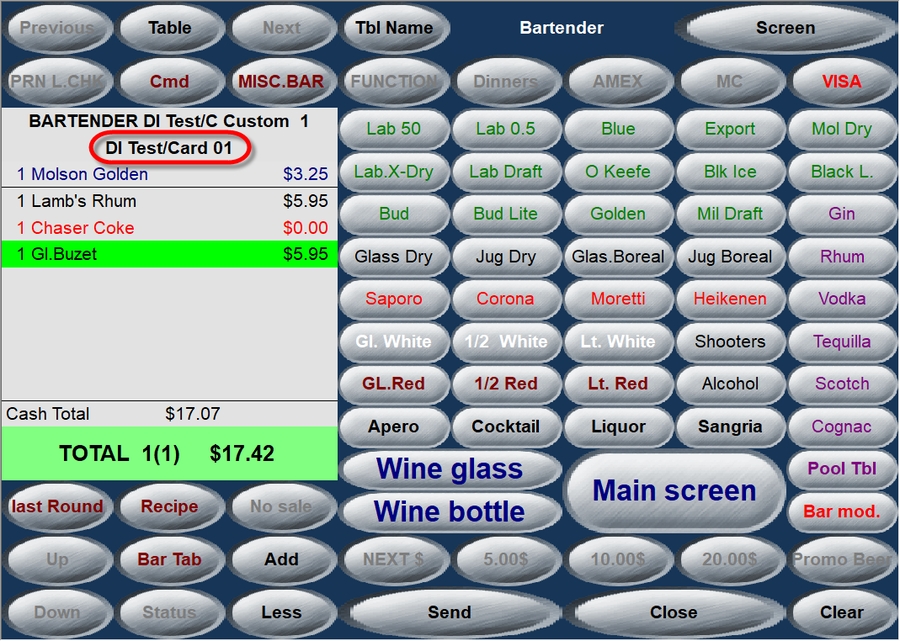
Customer List
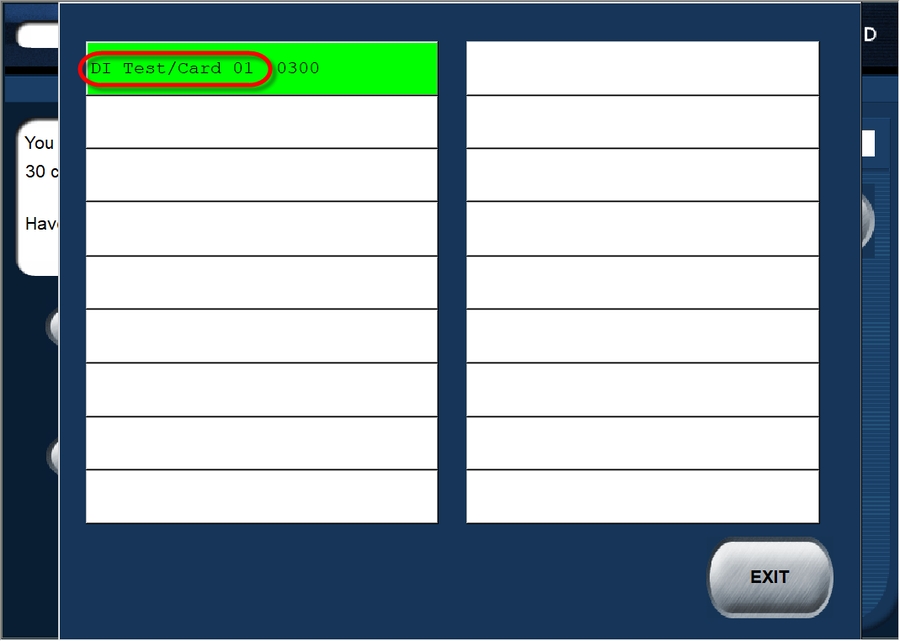
Related Topics
Last updated
Was this helpful?

