Users and permissions

Users are people who can access your company's online order management interface. You can create and modify them via this page. In addition, you can also choose and assign certain permissions regarding the possible actions of these users.
Create a new user
Go to the "Users" tab on the left in the navigation menu
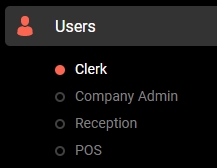
Create a user with the desired authorization level: Employees (Quick configuration: ON), Compagny Admin (Full navigation menu), Reception (Quick configuration: OFF), POS (external POS from the IshopFood backend, this mode is very specific .)
Enter the requested information, include a password and the user's role. Note that the chosen role affects the permissions available to the created user.
Once the fields are filled in, click on Save to create your new user.
Modify / Delete a user
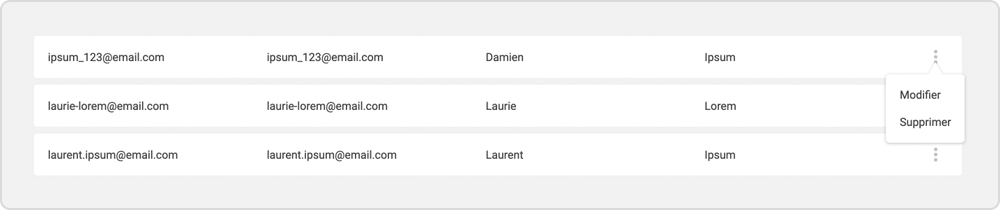
In the user management page, click on the edit icon of the desired user.
Choose the desired action.
Once the changes are made, click on Save to return to the user management page.
Change permissions for a user role
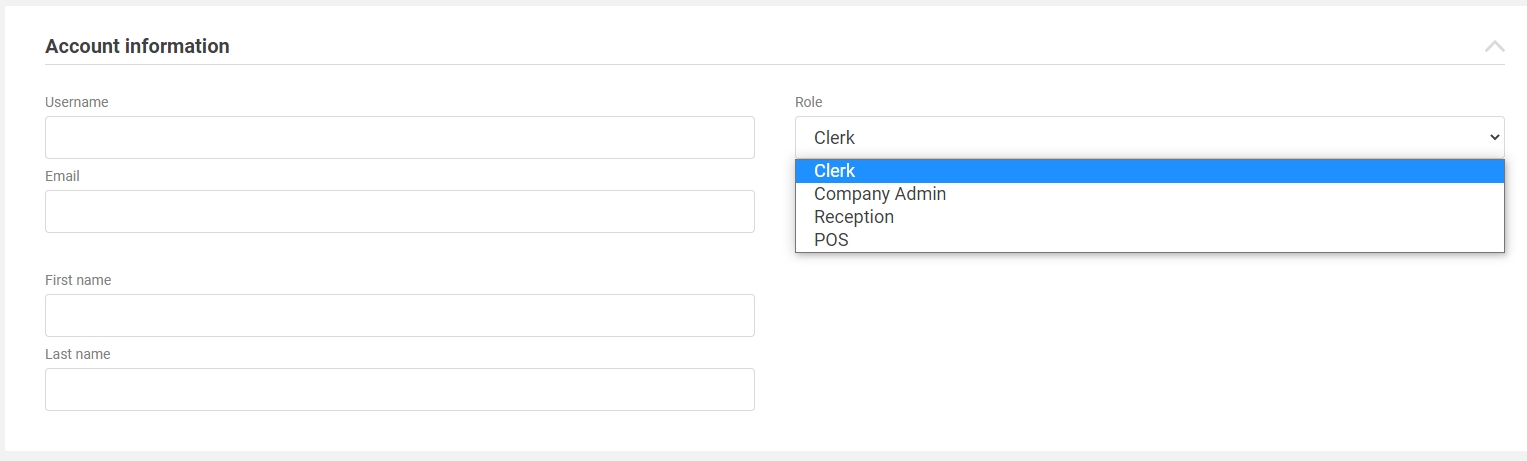
Each user role has specific configuration permissions. Changing permissions affects all users of the selected role.
To reach the permissions configuration page, choose a branch, then in the navigation bar, click Permissions on the Configurations tab.
Choose a role to edit, then select the permissions enabled for that role.
Click Save when your changes are complete.
Was this helpful?

