Create your own Custom Maitre'D Installer
Create your own Custom Maitre'D Installer
To save some time during the installation of a new Maitre'D POS system, a custom installer set can easily be created with the latest service pack update. This way, Maitre'D will be installed and updated to the latest version in one single operation.
Step 1: Download files
Custom installers can be created from the Maitre'D DVD or the Back-Office full install. Download the one you want (or both), and also download the latest service pack update.
Instructions to download files are provided here:
Step 2: Extract Files
The files downloaded from the Distributor portal are *.zip files that need to be extracted before they can be used. Fortunately, even a "vanilla" Windows 10 installation has the necessary tools to work with *.zip files.
Copy downloaded files to your Windows Desktop.
Right-Click the file you wish to extract, and select the Extract All... option.
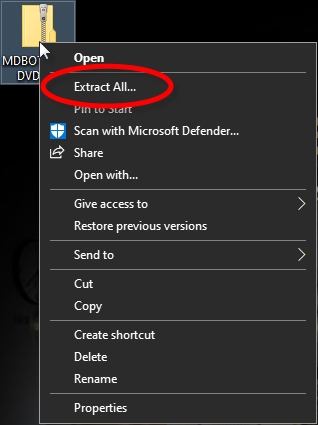
By default, the Windows Zip extraction tool will create a folder with the same name as the Zip file where files will be extracted. Don't change anything and simply click the Extract button. (Don't worry, the original *.zip file will NOT be overwritten).

A new folder will be created to store all the extracted files. You may see a progress bar while large files are being extracted.
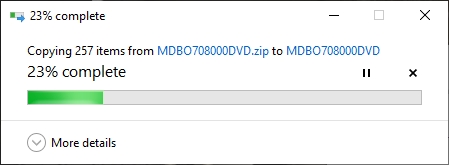
The folder where files were extracted will open automatically for you. You can minimize it to the task bar. We'll be using this later.
Repeat this process for all 3 downloaded files:
MDBO708000DVD.zip (Maitre'D DVD)
MDBO708000BO.zip (Maitre'D Back-Office Full Install)
MDBO708000xxx.zip (Service Pack update, where "xxx" is the Service Pack version number)
Step 3: Copy the Service Pack File
Now that all files were extracted, we need to copy the latest service pack update in the installer sets.
Maitre'D DVD
Open the MDBO708000xxx folder, then right-click the MDBO708000xxx.exe file and select Copy.
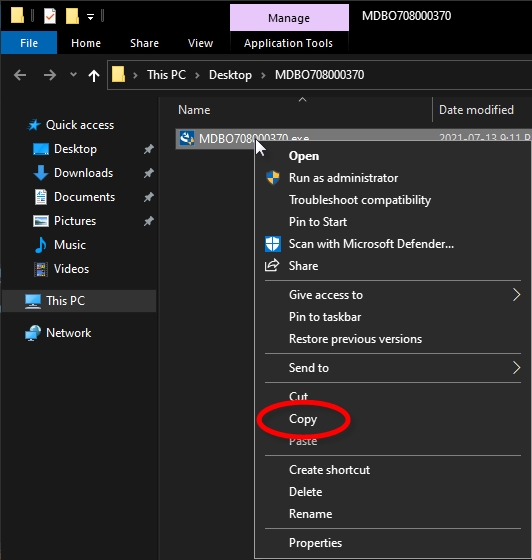
Open the MDBO708000DVD folder, then browse to the \bo\Disk1\ subfolder.
Right-click in an empty space within the folder and select the Paste option.
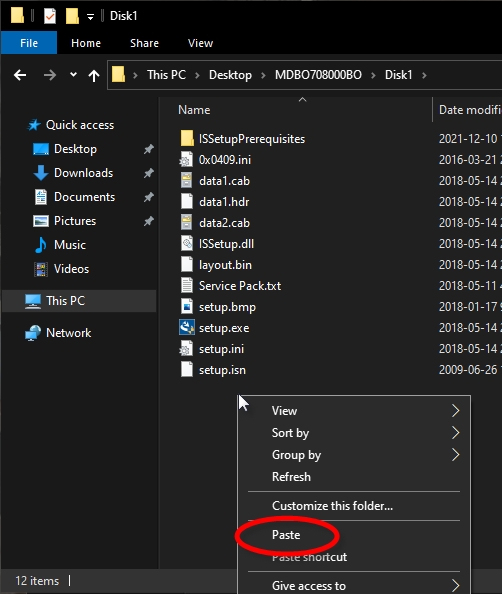
The file will be copied.
Copy the contents of the MDBO708000DVD folder to the root of a removable media, such as a DVD-ROM or a USB thumb drive.
IMPORTANT! The files must be copied at the root of the removable media (DVD-ROM or USB Thumb drive). If the files are inside a sub-folder, the links provided in the autorun program will not work, and you will get error messages when attempting to install applications.
Installer files are located at the root of the E:\ drive.
This installer will work.
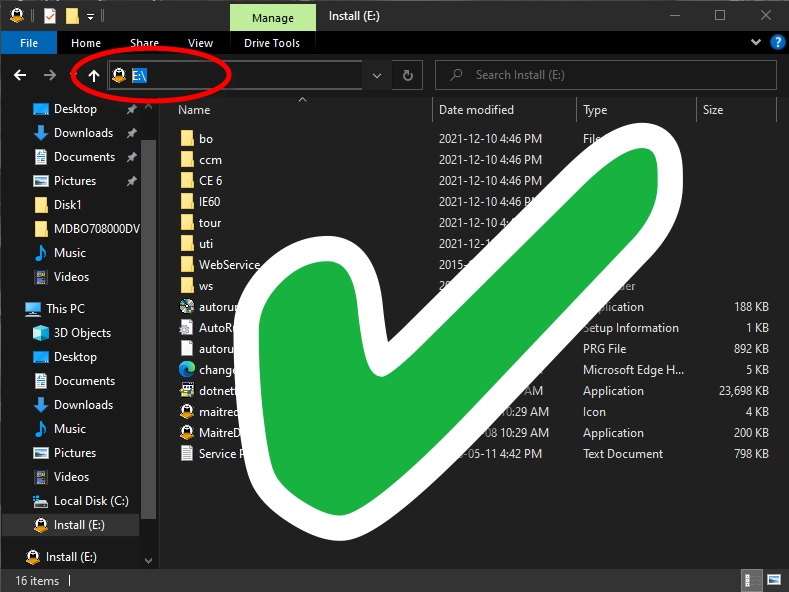
Installer files are located inside a folder, in E:\MDBO708000DVD.
This installer will NOT work.
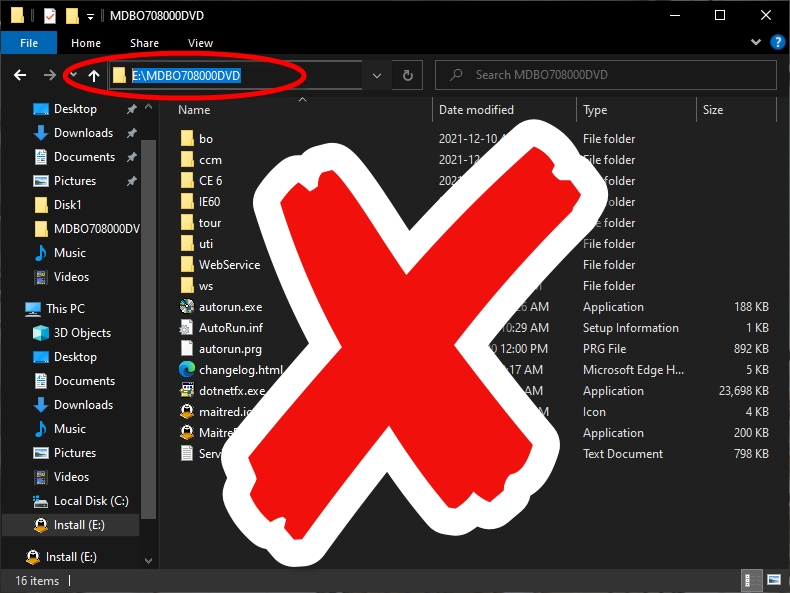
Maitre'D Back-Office full Install
Open the MDBO708000xxx folder, then right-click the MDBO708000xxx.exe file and select Copy.
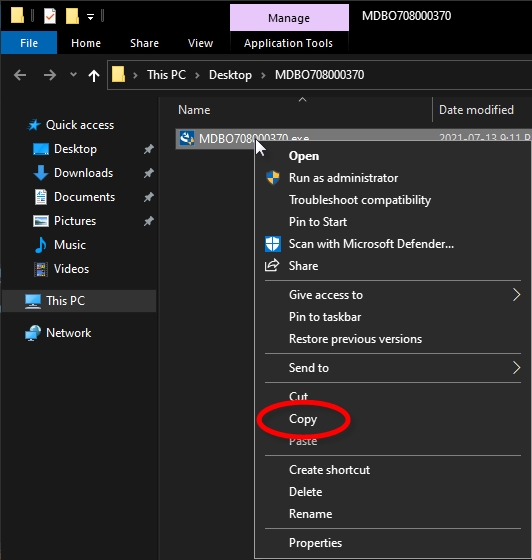
Open the MDBO708000BO folder, then browse to the \Disk1\ subfolder.
Right-click in an empty space within the folder and select the Paste option.
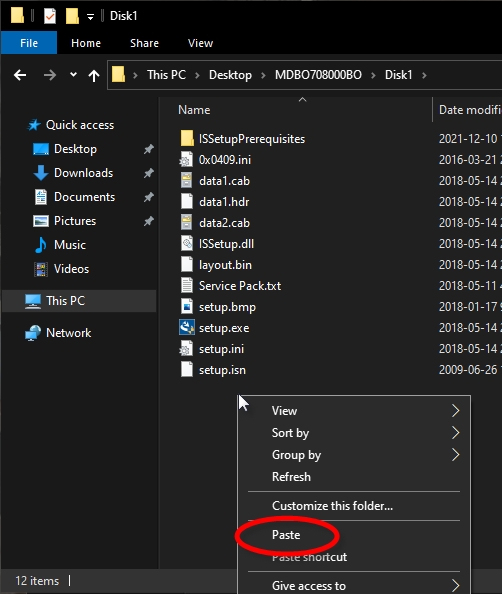
The file will be copied.
Step 4: Use the installer
The installers are now ready to be used. With the service pack update file copied to the installer folder, the installer will automatically detect that an update is available and prompt for its installation during the Maitre'D setup process.
You can run the Maitre'D Back-Office installation program straight from your desktop. However, it is recommended to copy the install set(s) to removable media, such as a portable hard drive, DVD-ROM or USB thumb drive.
IMPORTANT! The DVD Installer files MUST be copied to the root of a removable media (DVD-ROM or USB Thumb Drive) to work correctly. The Autorun installer will not work if the files are located in a sub-folder.
Last updated
Was this helpful?

