Configure the Maitre'D Sharing Options
Maitre'D Sharing issues
Symptoms
You may notice one or more of the following symptoms:
When starting the installation of a POS, Auxiliary or Backup Server, you are unable to select the Main Back-Ofice PC, or the Main Back-Office PC is simply not listed among the available network devices.
Existing POS workstations "see" the Maitre'D Back-Office on the network, but display various error messages when attempting to connect.
After installing an Auxiliary Back-Office or Backup Server, it refuses to start and will not even allow the license to be activated.
While trying to start an Auxiliary Back-Office, Bo.exe seems like it wants to start, but immediately stops or crashes.
Cause
During the installation of the Maitre'D Back-Office, the folder C:\POSERA\MaitreD\ is automatically shared.
However, the default sharing settings in Windows 10 may not allow POS Workstations, Auxiliary Back-Offices or Backup Servers to work properly.
Solution
Follow this procedure to configure Windows sharing options correctly.
Using Windows File Explorer, browse to C:\POSERA\.
Within the C:\POSERA\ folder, right-click the MaitreD folder and select Properties.
The MaitreD folder's properties will appear. Click on the Sharing tab, then click on the Advanced Sharing... button.
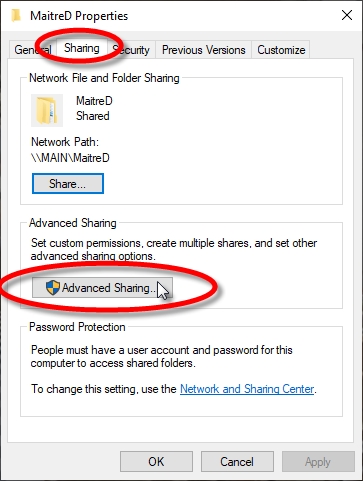
The Advanced Sharing window opens. The Share this folder option should already be selected. Now click the Permissions button.
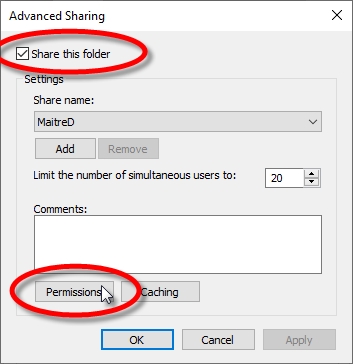
The Permissions for the Maitre'D folder will be displayed. By default, the group called Everyone will be listed, which only has the Read permission. Add check marks next to Change and Full Control, under the Allow column.
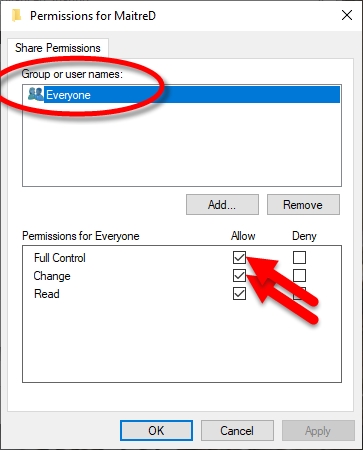
Click OK on the Permissions Window, then click OK on the Advanced sharing window. Finally, click Close on the MaitreD folder properties window.
The updated permissions are applied automatically. There is no need to restart the PC.
Retry the operation that was previously failing.
Last updated
Was this helpful?

