Main Back-Office License Activation
License activation process
With the license serial number and commerce name in hand, you can proceed with the license activation.
After restarting from the installation of the Maitre’D Back-Office, Auxiliary or Backup Server software, the Maitre’D License Activation prompt will automatically appear.
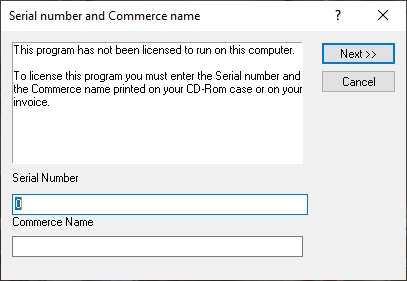
Enter the required information:
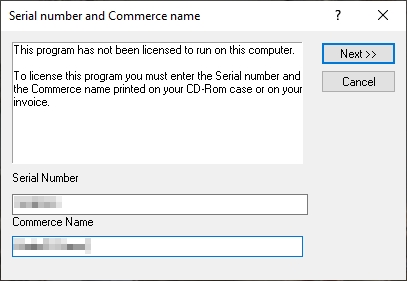
a. Type in the license Serial Number as it appears on your Maitre’D invoice.
b. Type in the Commerce Name as it should appear in the Maitre’D Back-Office, on report headers and on the header of printed guest checks, invoices and receipts.
c. Click Next >> to continue the process.
The Site Code will be generated. Select it and copy it to the clipboard.
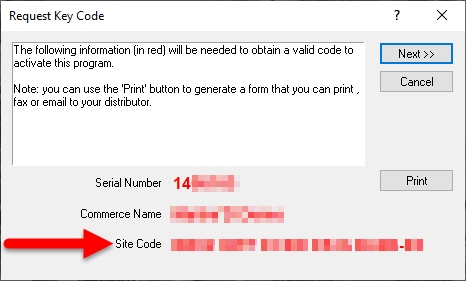
Logon to the Maitre'D Distributor Portal:
http://distributors.maitredpos.com/
Select your language.
Enter your username and password, then click the Login button.
Click the License Activation link, near the top of the page.
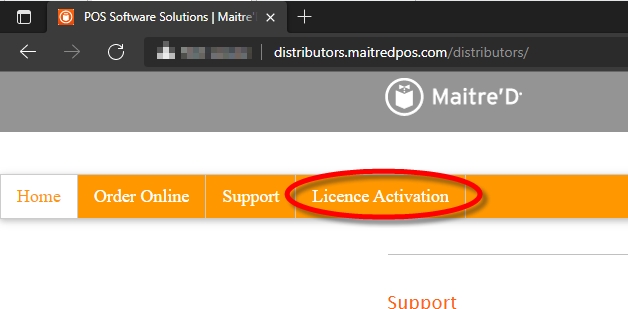
Type in the license serial number and click the Submit button.
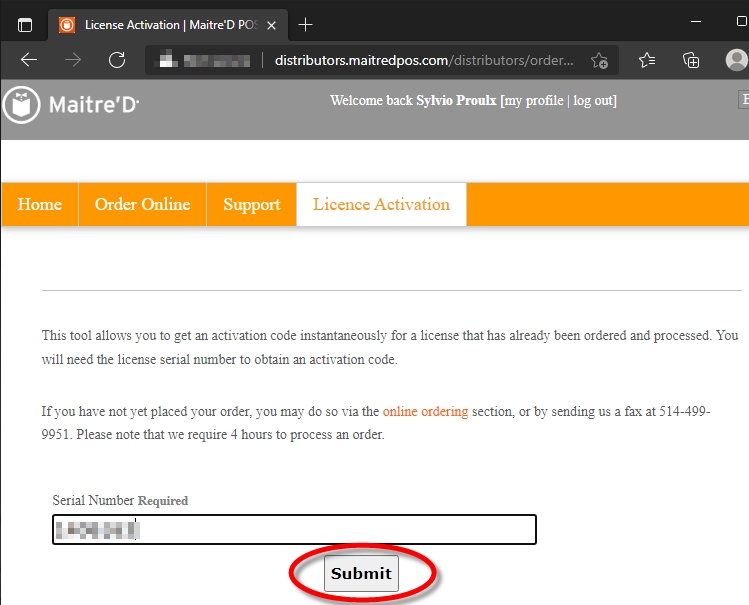
Locate the activation record for your license and click the Activate link.
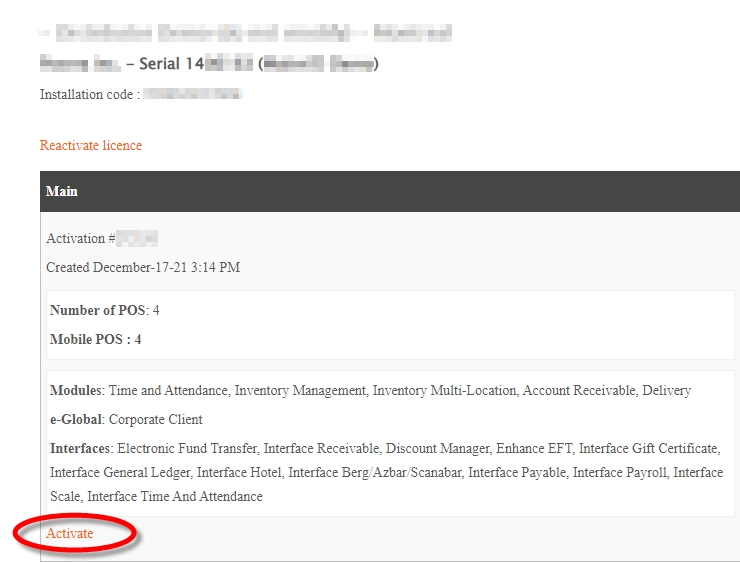
If this is the very first activation of this license, you will be allowed to type in the Restaurant Name (commerce name). This name is case sensitive. Otherwise, the restaurant name will be filled in for you and cannot be modified.
Paste in the Site Code copied earlier.
Click the Generate button.
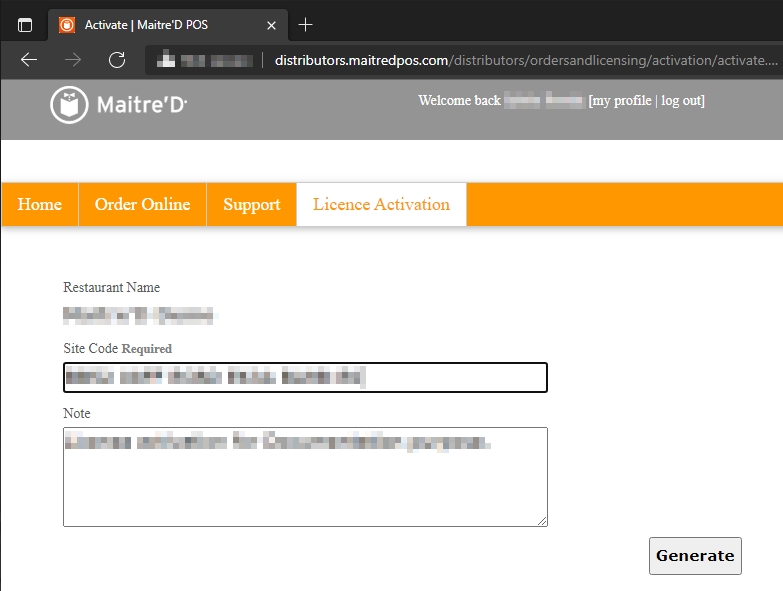
Your Activation Code (key code) will be generated. Select it and copy it to the clipboard.
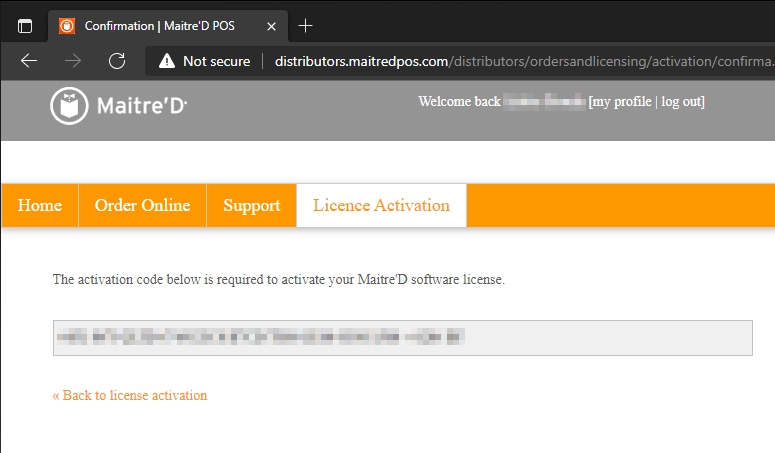
Paste the key code (activation code) in the Key Code field and click Next >> to continue.
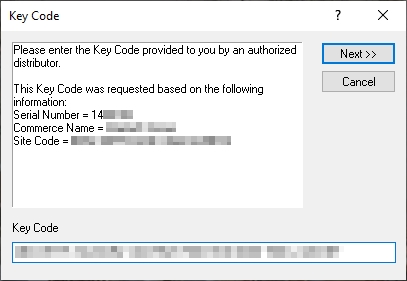
A confirmation prompt will appear, stating that the computer needs to be restarted.
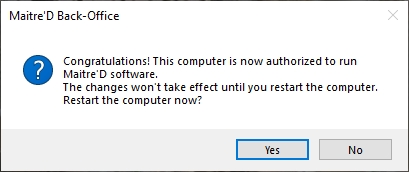
Click Yes to restart your computer.
IMPORTANT! The computer MUST be restarted at this point. Otherwise, the license will not work properly.
After restarting, the Maitre’D Back-Office Server will attempt to start itself. You may see various progress bars as the Maitre'D database is updated.
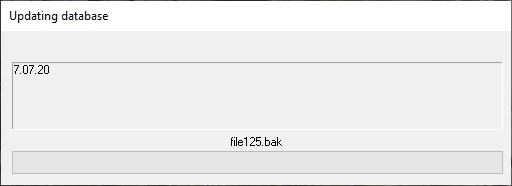
If the Maitre’D Back-Office Server is not already authorized, a Windows Security Alert will be triggered from the Windows Firewall:
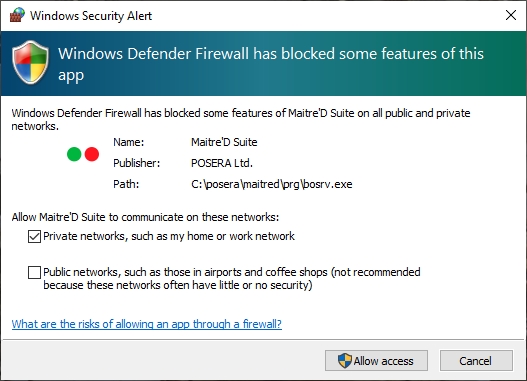
a. If the Maitre’D Back-Office computer is on a domain, select the Domain networks, such as a workplace network option.
b. If the Maitre’D Back-Office computer is on a network without a domain, select the Private networks, such as my home or work network option.
c. Click the Allow Access button.
The Maitre'D Back-Office Server will start, and an icon will be added to the notification area.
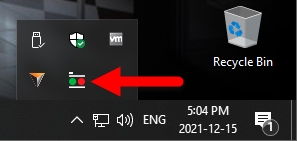
The Maitre'D Back-Office Software is now licensed to run on this PC.
Last updated
Was this helpful?

