Screen Layout Setup Overview
The Screen Layout setup option from the Screens menu, allows to customize the screen structure to your specific operation needs. For example, you might want to display more command buttons (option available from the CMD screen) directly on to the fast-food order screen then on the dining room order screen. Also, if you use hand held devices, the screen layout needs to be different because of the size of the screen. You can have up to 20 different screen layouts on your system. Use the Screen Layout setup option to add/modify/move/hide functions or command buttons.
The Order Screen is composed of 3 areas
A scrolling command area. A fixed command area. A scrolling history area.
We use the notion of grid to partition areas; a regular device uses a grid of 8x12 cells, while a small device will use a grid of 3x10 or 3x9 cells (need to be determined at usage). Area size will snap to these grids. Scrolling uses page-flipping notion only. Scrolling supports bi-directional flipping, or unidirectional flipping with rollover. The grid is just a general button layout helper. Buttons are allowed to not snap to this grid.
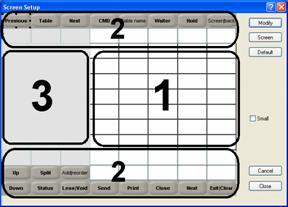
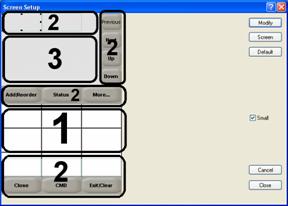

1 - The scrolling command area (SCA)
This area corresponds to the actual preferential screen notion. While the area as a fixed size, the number of buttons in this area is variable. The size of buttons will be adjusted to fit the complete area. Actually on a regular device there is a maximum of 50 buttons, on a small size device there is approximately 30 buttons (will need to be estimated at usage). Buttons have the possibility to expand to left, bottom or both. When a button expands to a direction, it will take over the area of the neighborhood button, which will be hidden.
These buttons can trigger orders or commands (same as the fixed command area).
Command to scroll this area can be contains in the SCA or in the FCA.
The SCA works with the FCA to compute his size. If a complete row of the FCA is hidden, the SCA will take over this area.
2 - The fixed command area (FCA)
Contrary to the SCA, the buttons in this area have a fixed size. The only modification that is allowed is Right expand and Bottom expand. Other than that, they can only be displayed as shown. From the user's perspective, the number of buttons will also vary.
These buttons can trigger orders or commands (same as FCA).
We can estimate roughly 32 buttons for a regular device and 12 buttons for a small device.
3 - The scrolling history area (SHA)
This area can be sub-divided into 4 areas:
The header
The history order list
The footer
The fast quantity buttons
Only the order list is scrollable by page flipping. It contains the order information for the current table; orders already sent to the kitchen are displayed distinctly from new orders. The headers and footers contain information for the current table like the table number, the card, delivery time, actual total, and so on.
The size of the SHA will depend of the FCA. If a complete row of FCA is hidden, the SHA will take over this area. We will need about 2 lines for the header and 1 for the footer, the number of lines of the order list will vary to fit the rest of the SHA Command to scroll. This area can be contained within the SCA or in the FCA.
On small devices we will provide functionality to temporarily take over the full screen to see a long list of orders. Regular devices will provide the functionality to temporarily display previous order for food runners.
The SHA is also responsible to create the fast quantity buttons (if needed).
FCA and SCA buttons
All buttons in these areas can trigger the same set of commands. These commands will be rich and easily modifiable.
A command can trigger a direct action, or display a list of commands.
The available commands can be:
All commands existing in the actual preferential screen (items, lists, preferential, screen, modifier, payment, and son on&).
All commands existing in the current order screen (print, up, down, send, close, and so on&).
All commands in the CMD button.
A list of previous mentioned commands.
Also the appearance of each button must be set individually like in the actual preferential screen. The user can change colors, fonts, bitmaps and icons.
All configurations for SCA and FCA are done on the Back-Office using a user-friendly graphical representation of the order screen as it appears on the POS. Because we want to make the process easy for the end user, and because the SCA and FCA correspond to two different concepts, the setup of SCA and FCA is separated. Small and Regular devices must be integrated as seamless as possible in the system. Only one set of SCA/FCA exists, and the system switches automatically for the end-user, depending on the device. So the detail of FCA/SCA is different between small and regular devices but the list of SCA/FCA is the same.
Last updated
Was this helpful?

