Setup
Tasks
This module allows to set up different employee functions in the restaurant. You can create up to 30 different tasks. Some examples of tasks are SERVER, COOK, MANAGER and DISHWASHER
Setup
Description
Enter the name of the job function in this field (15 characters maximum). This name may be the same as a P.O.S. Control function name. You may use this module to add job functions that are not involved in P.O.S. activities and do not need a P.O.S. number. Some examples of this are COOK and DISHWASHER. These employees only use the touch screen for punching in and punching out.
ID
When creating a new record, the next available number will be assigned by default as the ID, but the system will let you change it if the new number is not already assigned to another record in the same database table.
Department
Select the department, which this task belongs to. This assignment is helpful when sorting Time and Attendance reports.
Not Cumulated
If you enable this option, hours worked under this task will not be included in Overtime Calculation. Furthermore, these hours will not be calculated in the Labor Report. They will only appear on it for information purposes. This option is useful to count hours that are not to be paid to the employee (Example: non-attendance). Otherwise, hours will be calculated normally.
Wage
Minimum
Enter the minimum rate per hour that you want to pay to any employee using this function. If you enter an amount lower than this amount when entering new employee information, Maitre'D rejects the number and displays the minimum income.
Maximum
Enter the maximum rate per hour that you want to pay to any employee using this function. If you enter an amount higher than this amount when entering new employee information, Maitre'D rejects the number and displays the maximum income.
Paid Coffee Breaks
Enable this option to show any coffee break on the workstation.
Function
To use this group of options, you must check the "CHECK SERVER'S FUNCTIONS" field in Time & Attendance/ View/ Options. Furthermore, for this to take effect, the "PUNCH" option must be enabled in the employee's setup, in P.O.S. Control.
This function is useful if you have employees who have more then one function in P.O.S. Control and you do not want certain functions to be available when the employee punches in under one task. Enabling options of this group allows to select which functions will be active for that particular task. For example, the employee is sometimes a server and sometimes a cashier, but never at the same time. You have the policy that servers cannot close their own checks. If Maitre'D did not verify the employee's functions, this server would be able to close checks while punched in as a server. If Maitre'D does verify the employee functions, then the server would have to switch skills to cashier in order to use the cashier functions. Since switching skills appears on the Back-Office reporting, you will be able to control your policy more efficiently.
Other Paid
This module allows you to enter a list of reasons explaining how the employee can receive pay other than the hours the employee worked. Some examples of other paid are vacations, bonuses, back pay and traveling expenses.
Description
Enter a description for the Other Paid.
Code
Enter here a 2-character code that will be printed as the OTHER PAID description in Time & Attendance reports.
Adjustments
In the Adjustments Reasons Module, you can define the reasons for punch clock adjustments. When making punch clock adjustments, the reasons created here will be your choices. Some examples are Punched Early, Punched Late, and Forgot to Punch.
Description
Enter a description for the Adjustments Reasons.
Pay Period
Bi-Monthly pay period
Enable the Bi-Monthly pay period option if the pay period pattern is to pay employees twice per month. Use the Start of first and second pay period fields to specify the period cover per pay period.
Start of first pay period
When using Bi-Monthly pay period setup, specify here the first day of the first pay period of the month.
Start of second pay period
When using Bi-Monthly pay period setup, specify here the first day of the second pay period of the month.
Number of Days in Next Pay Period
In this field, enter the number of days in the next pay period. This number determines the length of the pay period. This number is applied to all Time and Attendance reports. You cannot change the length of the current pay period. The change you make in this field does not take effect until the next pay period.
Number of Days for Adjustments
Enter the number of days from the current day that you can make punch clock adjustments at the touchscreen workstation. If you enter 15 and today is July 31, you can adjust punch clock records back to July 16.
Beginning of Pay Period
This field represents the first day of the current pay period. Maitre'D automatically calculates this date based on the dates in the End of Pay Period and Number of Days in Next Pay Period fields. This is why you cannot access this field.
End of Pay Period
Enter the last day of the current pay period. As the pay period changes, Maitre'D updates the date in this field automatically.
Start of Previous Pay Period
Maitre'D automatically calculates this date using the End of Pay Period and Number of Days in Next Pay Period. This field contains asterisks until a pay period has ended. Once a pay period has ended, Maitre'D updates this field with the Start of the Previous Pay Period.
Department
This section allows you to set up descriptions for different departments of the restaurant. You enter in this field a description only. Departments are used in Time and Attendance reports. Departments are also used to group together Time and Attendance/Setup/Tasks
Description
Enter the Department Description
ADP Setup
Number
Define for each department used in Maitre'D the department code use in ADP program. For example, the Front of the house department could be code 300 and the Kitchen department could be 500.
Shift
Define for each department, shift code used by ADP to specify an employee type such as tipped employee.
EEOC
In the EEOC (Equal Employment Opportunity Commission) module, you may define an employee's ethnic origin for reporting purposes. You use this information in the EEOC field under Time & Attendance/ File /Employee /Personal Information (US). This field is used only if the US Screen option is enabled in Time & Attendance/ View /Options. Furthermore, this field is used in the P13-P14 Form reports.
Description
Enter a description to define the ethnic origin of employees. The P13-P14 form lists all origins, allowing to find one of the options. To match the Maitre'D EEOC entries with the ones in the P13 - P14 form, enter the following:
1 - White
2 - Black
3 - Hispanic
4 - Native American
5 - Asian
Meal Plan
In the Meal Plan module, you can set up types of meal plans the employee can have. Maitre'D does not use this information at the touch screen workstation in any way. The meal plan is used only when setting up the employee's personal information in Time & Attendance/File/Employee/Personal Information (US). This is for information purposes, and is only present if the US Screen option is enabled in Time & Attendance/ View / Options.
Description
Enter a description for different Meal Plans.
Employee Type
This dialog is used only if the US Screen option is enabled, in Time & Attendance / View / Options.
Description
Enter a description for a type of employment used in the restaurant. Examples are FULL TIME and PART TIME. The employment status is used when setting up the employee's personal information in Time & Attendance / File / Employee/Other Information (US).
Termination
All the reasons why an employee will stop working must be entered here, along with the reasons for a leave of absence.
Description
Enter the description of the termination, such as Resignation or Discipline
Type
Make your selection from the Termination Type list.
Termination Type
Termination and Termination Type are ways to categorize reasons for termination. These categories are only used if the US Screens option is enabled in Time & Attendance/ View/ Options.
Description:
Enter the description of the termination type, such as Voluntary or Involuntary.
Overtime
Because different geographical locations have different government standards regarding overtime hours, Maitre'D has the capability of customizing the way overtime pay is calculated. This module allows to set several overtime calculations in Time and Attendance. Only one calculation is used per employee file. You have the option to choose a type of overtime when you set up new employee information in the Time and Attendance / File/Employee / Assigned Tasks.
Setup
Description
In this field, enter the name of the type of overtime calculation you are creating. This field can contain a maximum of 20 characters.
Minimum Wage
Enter the minimum wage to be used for overtime calculation. If the employee's hourly wage is lower then this rate, the employee's salary for regular hours will be calculated using the wage defined in the employee's file, but the overtime hours will be calculated using this minimum wage.
California Rule
The state of California, USA, has a very unique formula for calculating overtime pay. If the restaurant is located in the state of California, check this field.
Tip Credit Deduction:
In some geographical locations, the law allows a tip credit deduction to employers when they pay a tipped employee for overtime hours. If this option is enabled, you can calculate the tip credit deduction by subtracting the amount which is the regular rate of pay for the employee from the rate of minimum wage. To calculate the employee's overtime rate of pay, subtract the amount of the tip credit deduction from the minimum wage rate plus overtime. This option is only effective if the employee's hourly wage is lower then the rate entered in the "minimum wage" field. If this option is disabled, the overtime calculation will not be affected. Formula for calculating the amount the employee gets paid for overtime: (Minimum Wage X 1.5) - Tip Credit Deduction = Amount the employee gets paid for Overtime. Example: The minimum wage is $ 4.35 an hour. The server's regular rate of pay is $ 3.01 an hour. The minimum wage for overtime is $ 6.53 an hour ($ 4.35 X 1.5). Here is how you would calculate the amount the employee gets paid for overtime:
$ 4.35 (Minimum Wage) - $ 3.01 (Server's Regular Rate of Pay) = $ 1.34 (Tip Credit Deduction) $ 6.53 (Minimum Wage X 1.5) - $ 1.34 (Tip Credit Deduction) = $ 5.19 (Amount the employee gets paid for Overtime) NOTE: In Canada, this field does not apply, and should always be disabled. Check with the law in your geographical location to see if tip credit deduction is allowed.
Overtime Begin at
1st Level Overtime
Enter the number of hours that the employees can work before receiving a different rate of pay.
Daily Hours
Enter the number of hours that the employee can work in a day before receiving an overtime rate of pay. Using the example above, you would enter "10".
Weekly Hours
Enter the number of hours that the employee can work in a week before receiving an overtime rate. In the example above, you would enter "44".
Rate
Enter into this field the overtime rate. For example, if the employee gets "time and a half" for overtime, enter "1.5".
2nd Level Overtime
In some areas, a rate of overtime greater than the regular overtime starts after a certain number of daily or weekly hours. Example: If the employee works more than 14 hours per day, or more than 60 hours per week, the employee receives a special overtime rate of pay (usually "double-time" or 2 times the regular rate of pay).
Daily Hours
Enter the number of hours the employee can work in a day before receiving a special overtime rate of pay. Using the example above, you would enter "14".
Weekly Hours
Enter the number of hours the employee can work in a week before receiving a special overtime rate. In the example on the previous page, you would enter "60".
Rate
Enter into this field the special overtime rate. For example, if the employee gets "double time" for special overtime, enter "2".
Time Table
This module allows to set up to 30 time periods. For each time period you can set up the starting and ending hours for the Labor Distribution Report.
Description
Enter a name that represents the period of time you would like the labor distribution report to print. Suppose you wanted to know Labor Distribution figures for 11:00 AM - 4:00 PM, which is the lunch period. You would enter "lunch" or "period 1" for the Description. The description can be a maximum of 20 characters.
Start Hour
Enter the starting hour for the time period. In the example above, you would type "11:00. Do not type the colon.
End Hour
Enter the ending hour of the time period. In the example above, you would type "16:00". Do not type the colon.
Schedule
This setup option allows to easily setup and visualizes all employees' schedules within a visual interface. A color legend at the bottom of this screen shows which color corresponds to which task.

This button, in the top left corner, switches from seeing employees by name to seeing them by employee code, and vice versa.

This button switches to an enlarged view of the schedule with one day per screen.

This button reverts to a compressed view of the schedule with one week per screen.
Drag and drop
Right clicking on the extreme left or right of an existing shift of an employee allows to drag the beginning or end time of that scheduled shift, down to a minimum of 1 hour or up to a maximum of 12 hours.
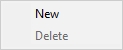
Right clicking on an empty area of the schedule of an employee brings up this contextual menu.
New
The New option of this contextual menu allows to add a new shift in the schedule of that employee.
Delete
The Delete option of this contextual menu removes an obsolete shift from the schedule of that employee.
Date
Enter the date the schedule begins. Maitre'D automatically figures out the day of the week.
Begin
Enter the time the employee begins this task (24 hours format).
End
Enter the time the employee ends this task (24 hours format).
Task
Click the Drop Down arrow to select from a list of available tasks for the employee. The employee must first have been assigned the necessary tasks under Time & Attendance / File / Employee / Assigned Tasks.
Automatic
The Automatic Field only works for employees with the Supervisor option enabled in their file. If this option is enabled, the employee does not have to punch in and punch out on the touchscreen workstation. Maitre'D automatically generates the schedule according to the work schedule every week. If this option is disabled, the employee has to punch in and punch out in order for the system to calculate the working hours, but the system can correct the time according to the schedule. For more information on the punch corrections the system brings up when using the work schedule, see the Use Schedule field in the Options section.
Last updated
Was this helpful?

