5.1.4 - Physical Printers
Physical printers are the actual printing devices. They are either physically connected to a POS workstation by a serial, parallel or USB cable, or connected to the Ethernet network and driven by a POS workstation.
Create and configure a physical printer
Logon to the Maitre’D Back-Office with appropriate credentials. (Distributor or System Owner)
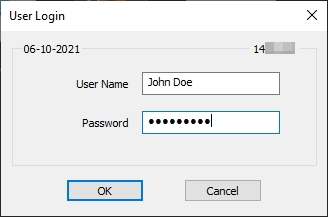
Start the Point of Sale Control module.
Click on the Workstation menu and select the Options... option.
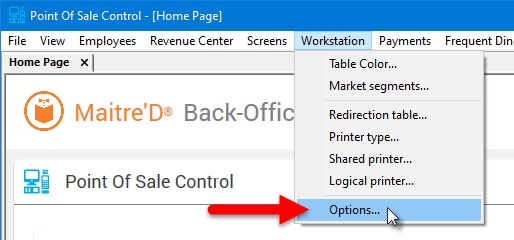
The list of all available workstations will be displayed. Select the workstation that the physical printer is attached to and click the Modify button. For network printers, select the workstation that will be responsible to drive the physical printer and click Modify.
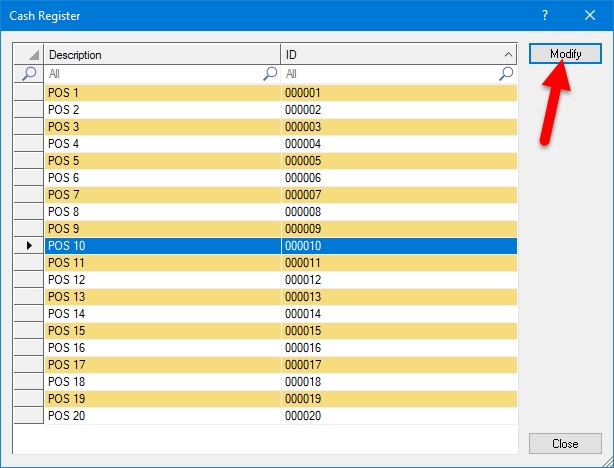
The workstation's properties opens on the default Workstation branch. Click on the Devices branch.
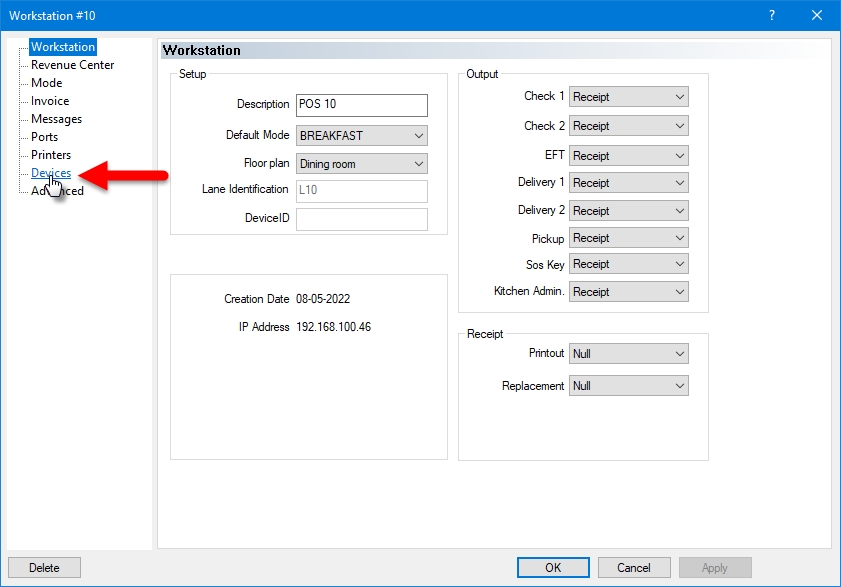
On the workstation's Devices screen, click the Add button.
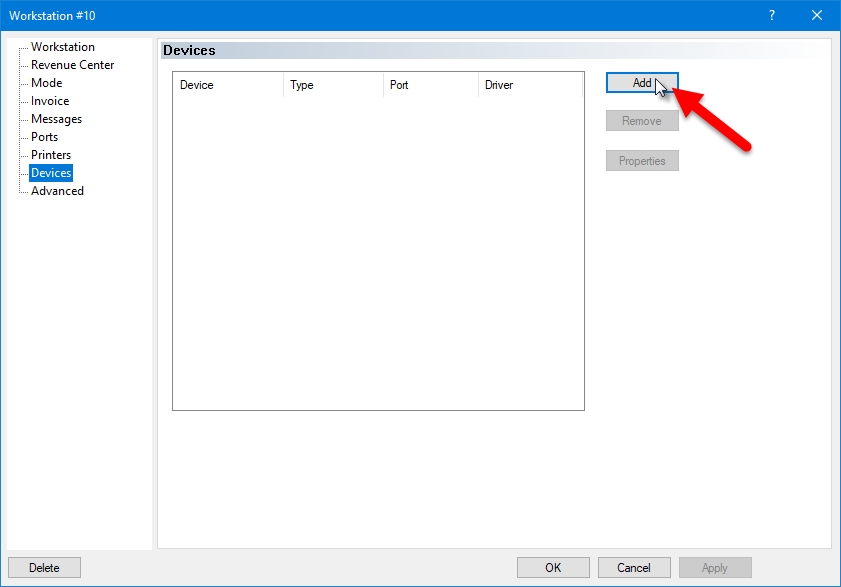
The Add Device dialog opens. Select Printer to setup a serial or parallel printer, or Network Printer to setup an Ethernet printer. Once the appropriate printer type is selected, click the Setup button.
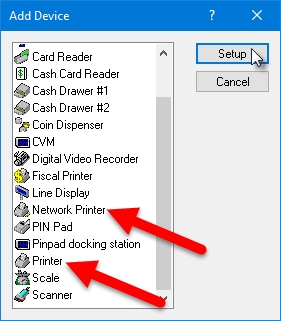
Configure the physical printer's properties:
Serial or Parallel printer
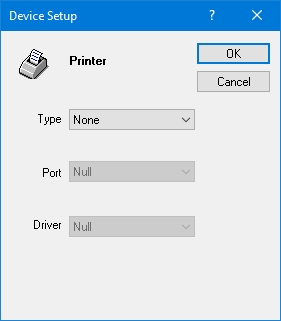
Type
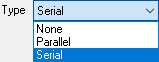
From the Type drop-down list, select Serial for serial (RS-232) printers or Parallel for parallel printers.
Port
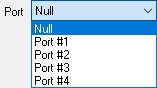
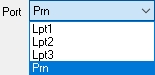
From the Port drop-down list, select the physical port to which the printer is connected.
Driver
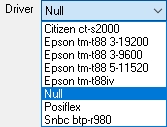
From the Driver drop-down list, select the appropriate Printer Type for this physical printer.
Network Printer
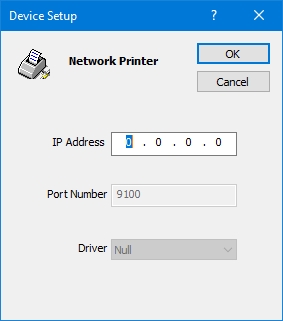
IP Address

Type the IP address of the network printer.
Port Number

Type the TCP port number of the network printer.
Driver
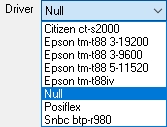
From the Driver drop-down list, select the appropriate Printer Type for this physical printer.
Once all the fields are configured, click OK to save your settings.
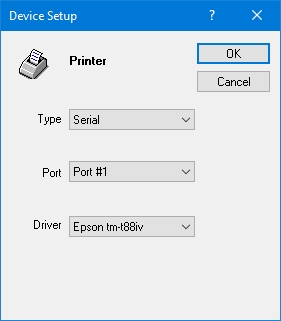
The new device will appear in the workstation's device list:
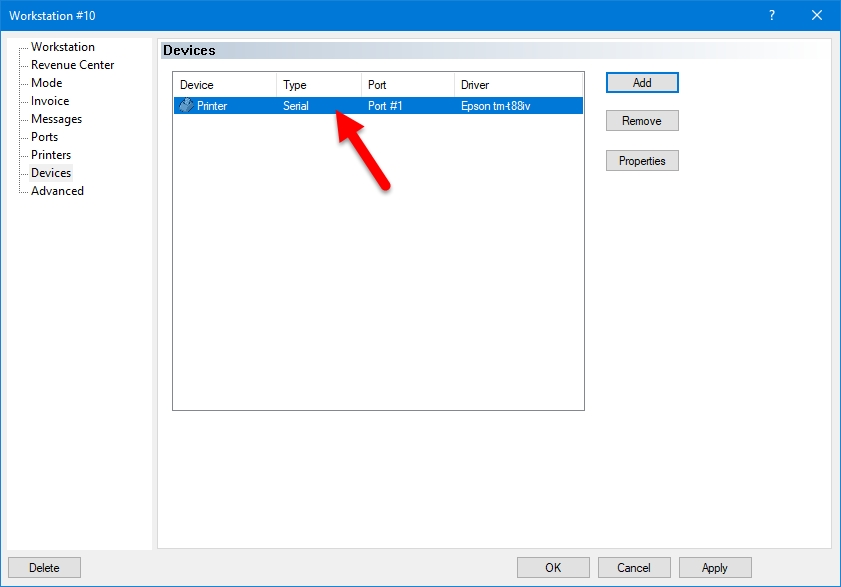
+Click OK to save changes and return to the workstation's list.
Repeat this process to configure all your physical printers.
Last updated
Was this helpful?

