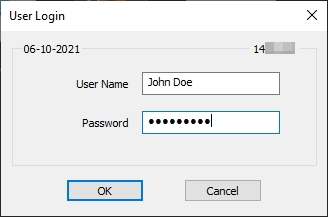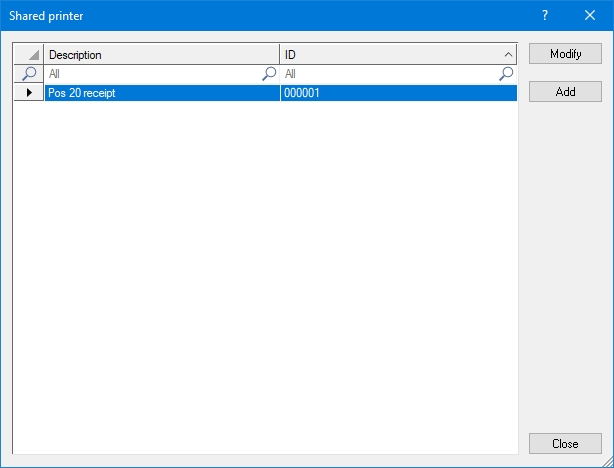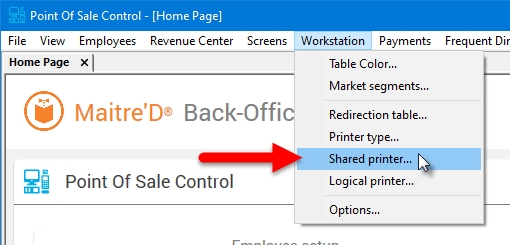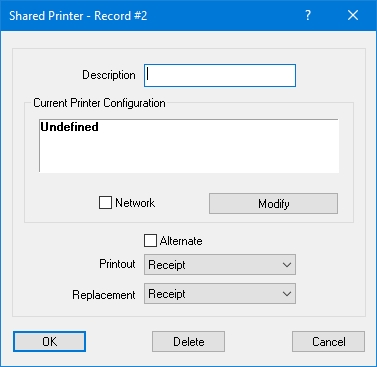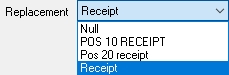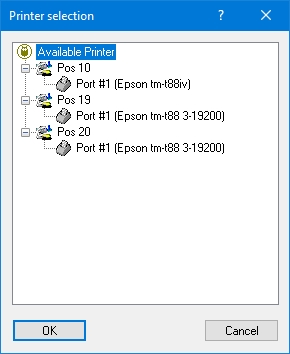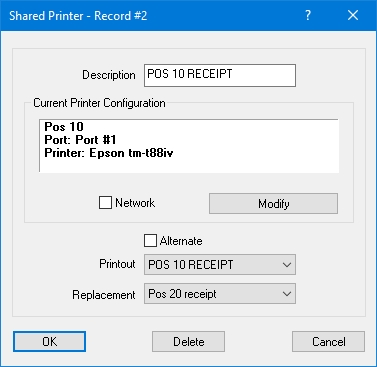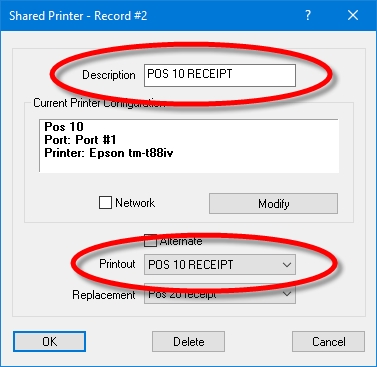5.1.5 - Shared Printers
Last updated
Last updated


Shared printers are workstation and network printers that can be used by more than one device on the network. For example, several POS workstations can be configured to print on the same printer.
A replacement printer can be designated for every shared printer that is configured. If the shared printer fails to respond, Maitre'D will send the printout to the replacement printer and will print a short message to inform that there is a problem with the shared printer. When the shared printer is back online, printing will resume at the shared printer.
Local workstation printers as well as network printers can be shared by setting them up as shared printers.
Before configuring Shared Printers, make sure that physical printers (devices) are setup.
Logon to the Maitre’D Back-Office with appropriate credentials. (Distributor or System Owner)
Start the Point of Sale Control module.
Click on the Workstation menu and select the Shared Printer... option.
The list of available shared printers will be displayed. If this is your first time accessing it, it should be empty.
Select an existing Shared Printer and click the Modify button to edit its properties.
Click Add to create a new Shared Printer.
Click Close to exit and return to the Point of Sale Control module.
Clicking Add with create a blank Shared Printer.
Type a meaningful description for this shared printer. The description should provide an indication of where the printer is located and what it is used for. For instance, "BAR RECEIPT" suggests that this shared printer refers to the receipt printer located at the bar. "POS 4 KITCHEN" would be a kitchen requisition printer connected to POS #4, etc.
When creating a new shared printer, this is initially undefined. To configure the Shared Printer, click the Modify button.
Click this button to modify the Current Printer Configuration.
Enable this option if you are setting up a standalone network printer that is not driven by a workstation (NOT RECOMMENDED). If you are setting up a Network printer that is configured as a device on a workstation, DO NOT enable this option.
IMPORTANT! Using this option is NOT RECOMMENDED. This is only for Network Printers which are NOT driven by a workstation. While using this method does not require a driving workstation to be running, it WILL cause print jobs to be lost if a print job is sent while the printer is busy. Use at your own risk.
Enable this option to force Maitre'D to send every other print job to the Replacement shared printer.
Select the Shared Printer to use for the main printout. From the drop-down list, select the entry with the same name as the description above.
Select a replacement shared printer. If the main shared printer does not respond, the print job will be redirected to the replacement printer.
Start by filling up the Description of the Shared Printer, then click the Modify button to select the physical printer to be shared. Select one of the available printers and click OK.
Select the main Printout. This should be the same as the description.
Select a replacement shared printer. If you do not wish to use an alternate printer in case of failure, select Null.
Once all the settings are configured, click OK to save changes and exit.
Repeat these steps to configure all the required shared printers.