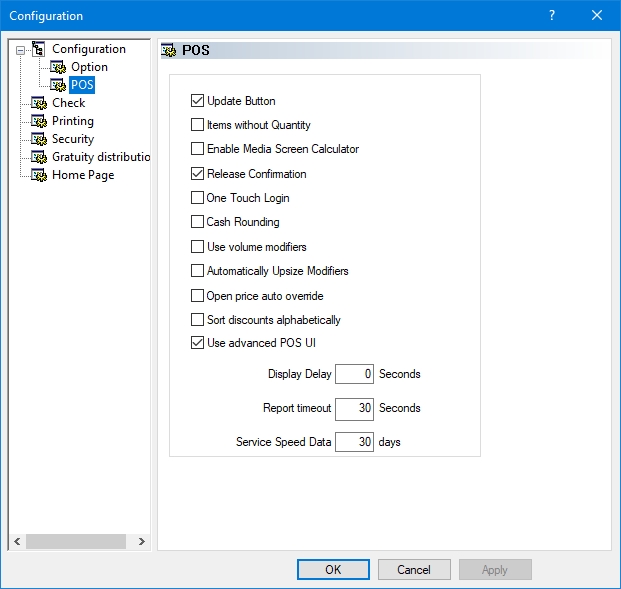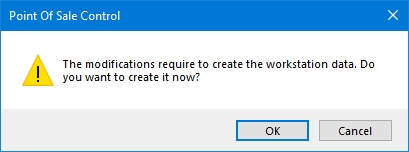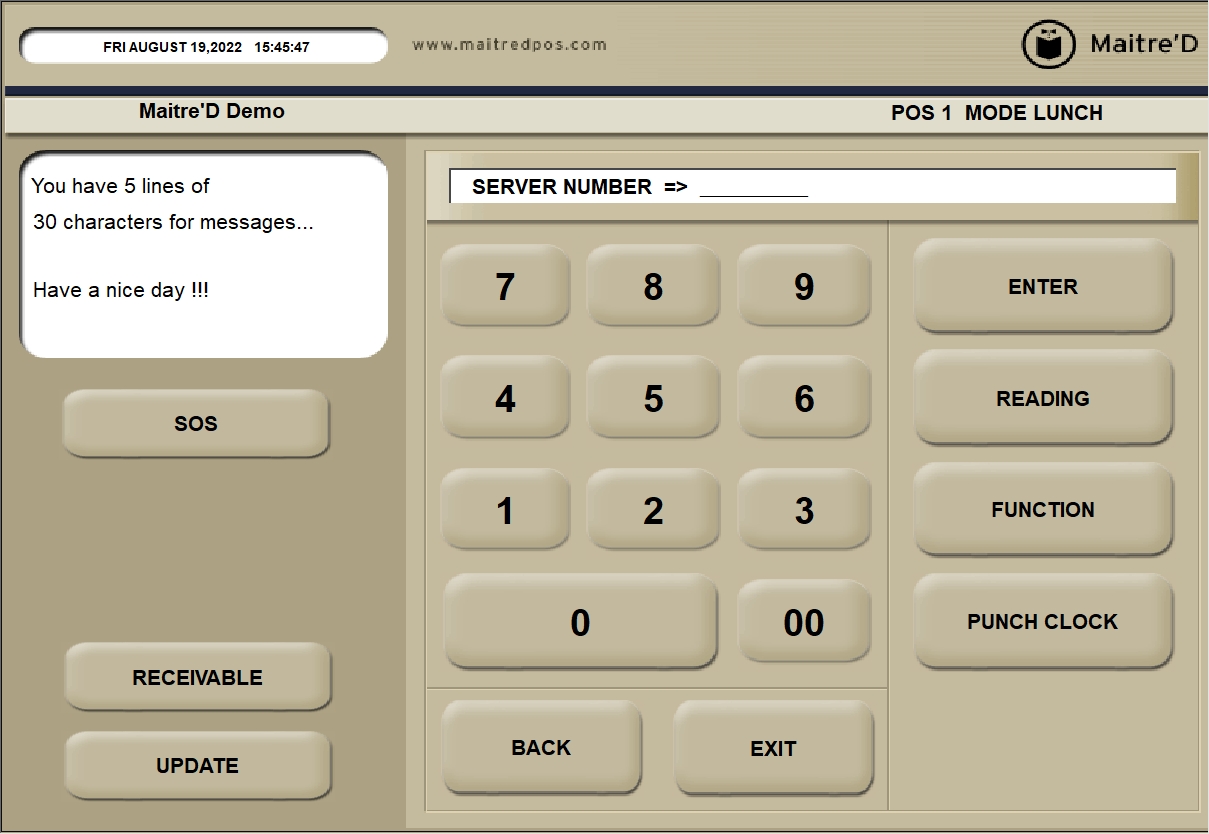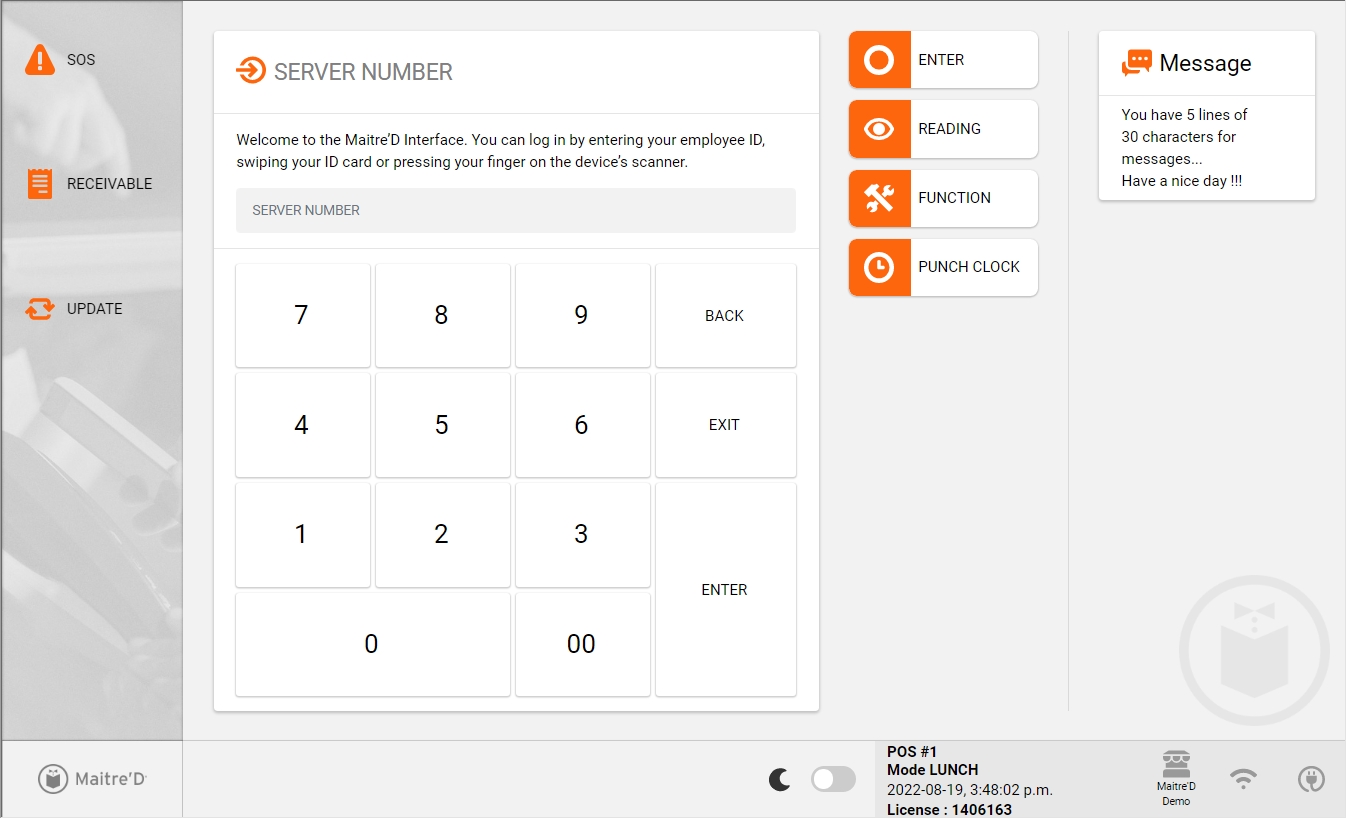POS Failing to start
This article covers cases where the Maitre'D POS won't start and fails to display any meaningful error messages.
Symptom
As the POS is rebooted and the user logs on to Windows, the POS appears as if it is going to start, but then nothing happens and you are left at the Windows desktop with no error message and no visible clue as to what could have happened.
The POS seems like it is going to start...
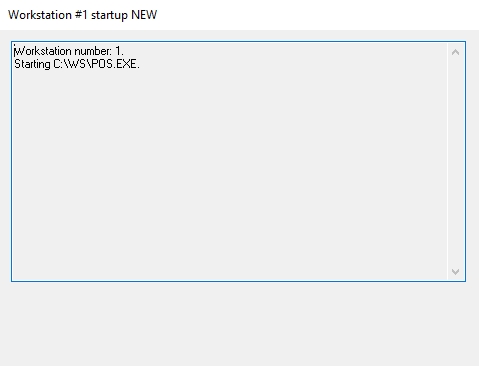
... But then nothing else happens and no POS in sight...

Attempting to start the POS using the Maitre'D POS shortcut or by manually running Starter.exe directly from the C:\WS folder produces the same result.
Troubleshooting steps
This type of behaviour is more common on brand new hardware that is being setup for the very first time, or refurbished hardware which was completely wiped and returned to its original factory configuration.
To get a better idea of what is going on, try the following steps:
Using Windows File Explorer, browse to C:\WS\.
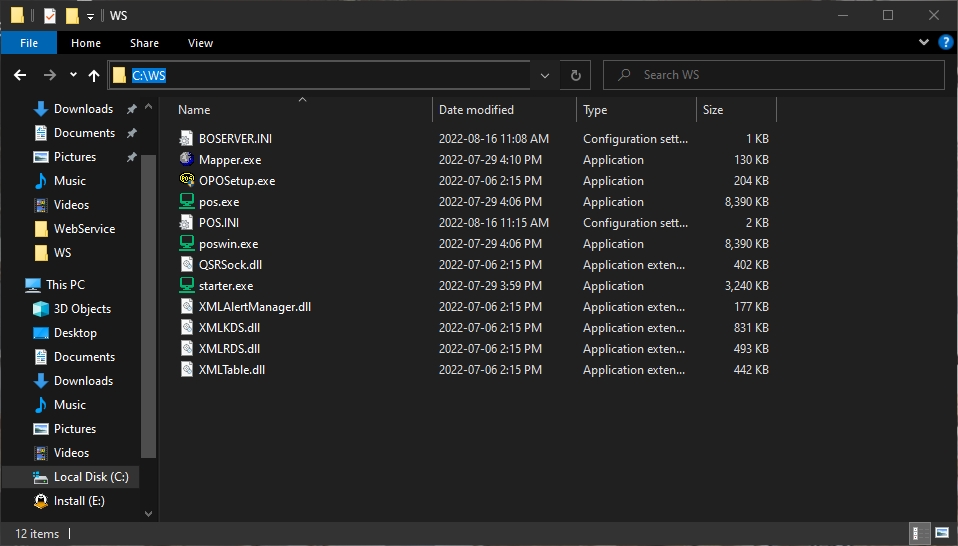
If you see only about a dozen items in the WS folder, as in the screenshot above, this is already a sign that something is not right, but let's troubleshoot further. Locate the file called pos.exe. Double-click the file to execute it.
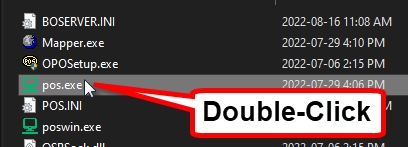
3. You may get various error messages at this point. The next steps to carry out will depend on which error message you get.
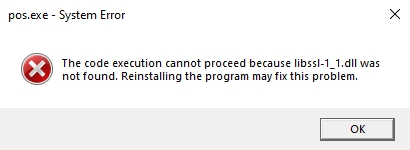
Libssl-1_1.dll or Libcrypto-1_1.dll
You may get either (or both) of the following error messages:
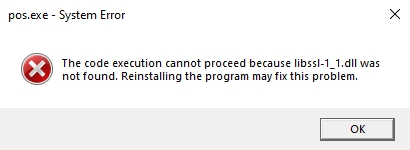
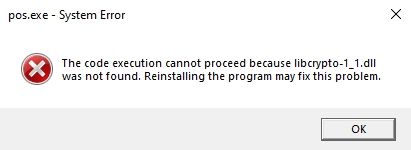
Error Message #1
The code execution cannot proceed because libssl-1_1.dll was not found. Reinstalling the program may fix the problem.
Error message #2
The code execution cannot proceed because libcrypto-1_1.dll was not found. Reinstalling the program may fix the problem.
Cause
Both of these error messages mean that during the POS installation process, a special installer called Wsupd.exe did not run, was prevented from running, or crashed while it was running.
Solution
Run Wsupd.exe manually:
From the POS, at the Windows desktop, right-click the start button and select the Run option.
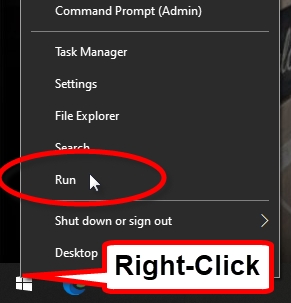
In the Run dialog box, type two back-slashes ( \\ ) followed by the host name of the PC where the Maitre'D Back-Office is installed, then click OK.
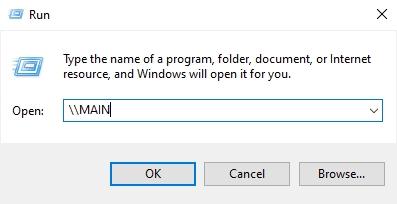
You may be asked to enter your credentials. Do so, and be sure to activate the Remember my credentials checkbox.
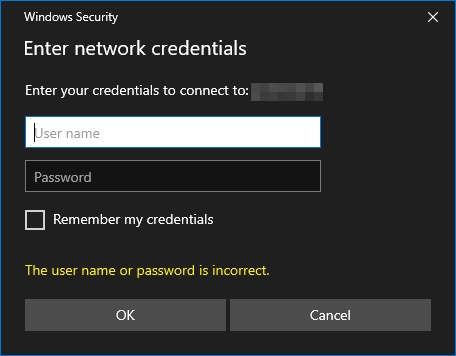
If your network is configured correctly, you will see the MaitreD shared folder through the network.
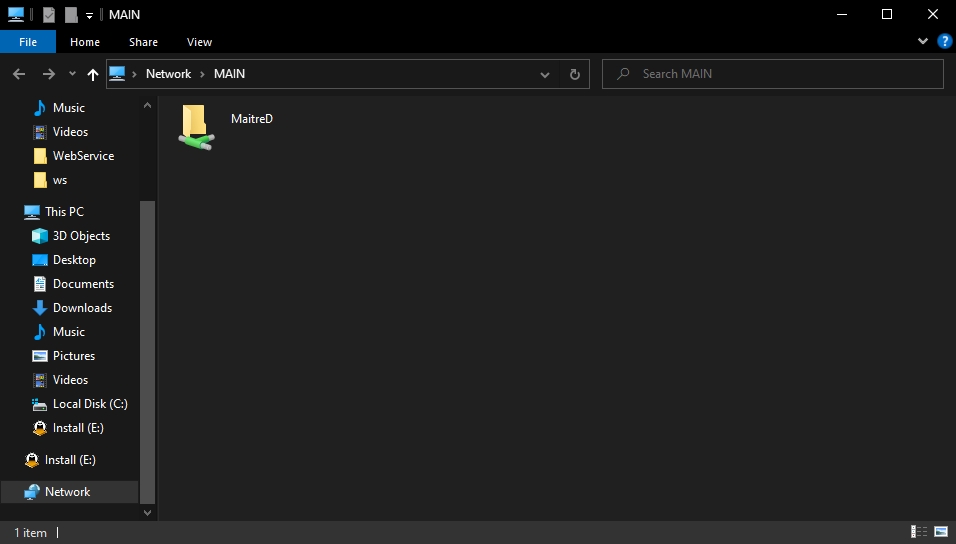
IMPORTANT! If you can't see the MaitreD shared folder through the network or if you are getting error messages, there is most likely something wrong with your network settings. Please review the Maitre'D Back-Office installation procedures and, more specifically, how to Configure your Windows Network profile.
Browse to the MaitreD\PRG\Setup folder, and double-click the wsupd.exe installer.
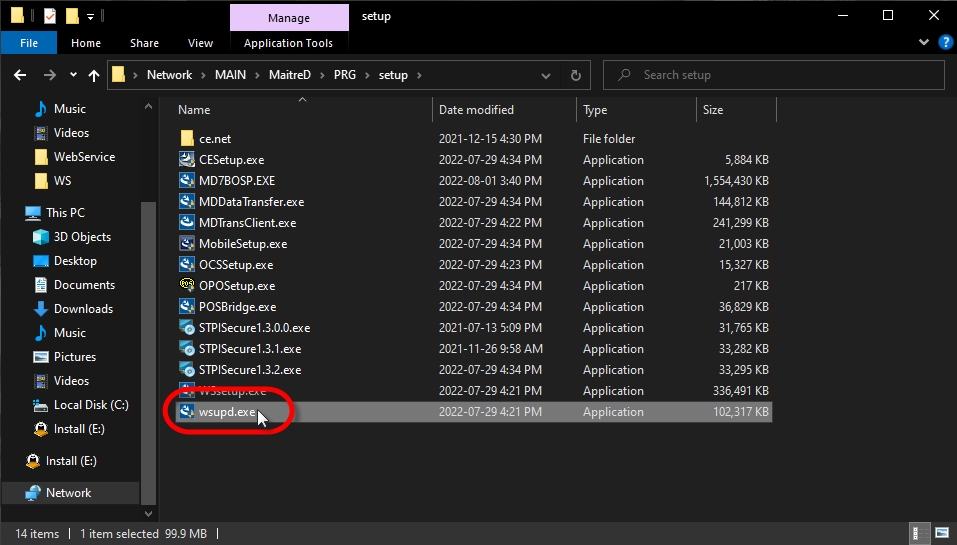
You will see a UAC warning. Click Yes to proceed.
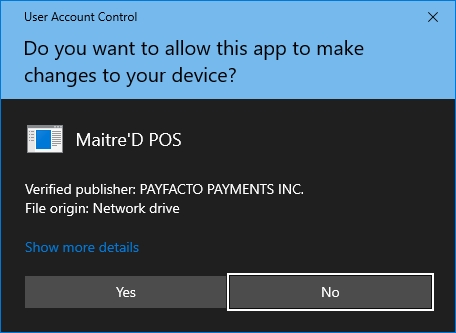
The InstallShield wizard will start and automatically install files.
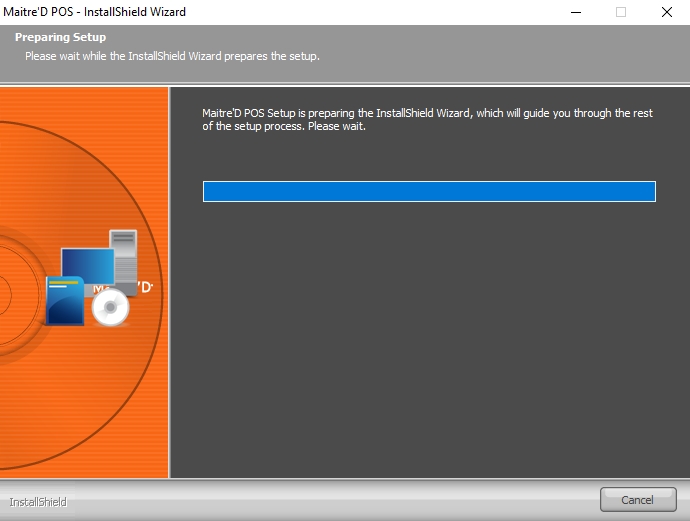
Once the InstallShield Wizard finishes copying files, the PC will automatically be restarted. This is forced and cannot be prevented.
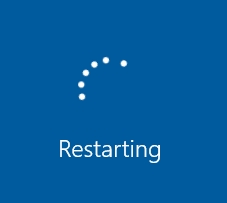
Logon to Windows and start the Maitre'D POS software again. This time, it should start just fine.
Error message #3
The code execution cannot proceed because libcef.dll was not found. Reinstalling the program may fix the problem
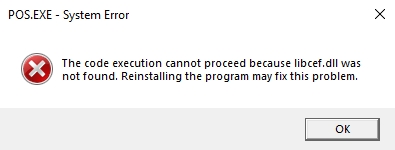
Cause
This error message occurs only in very specific circumstances, and only after dealing with the two other errors listed above. This is an issue with the Maitre'D POS application installer (WSsetup.exe) which only occurs while attempting to install the Maitre'D POS application on new hardware with the "Use advanced POS UI" option enabled. This is a known issue which is fixed in a later Maitre'D release.
Solution
Install the latest Maitre'D version.
If it is not possible to install the latest Maitre'D version, a workaround is available:
IMPORTANT! The workaround below is only a temporary fix. Please install the latest version of the Maitre'D Back-Office as soon as possible.
Logon to the Maitre’D Back-Office with appropriate credentials. (Distributor or System Owner)
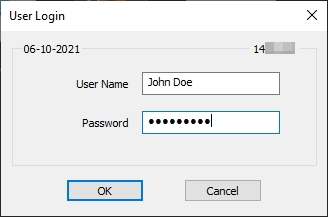
Start the Point of Sale Control module.

Click on the View menu and select the Options... option.
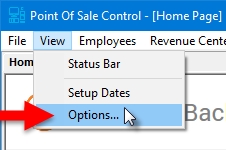
The Point of Sale Control module's options window opens on the Configuration branch.
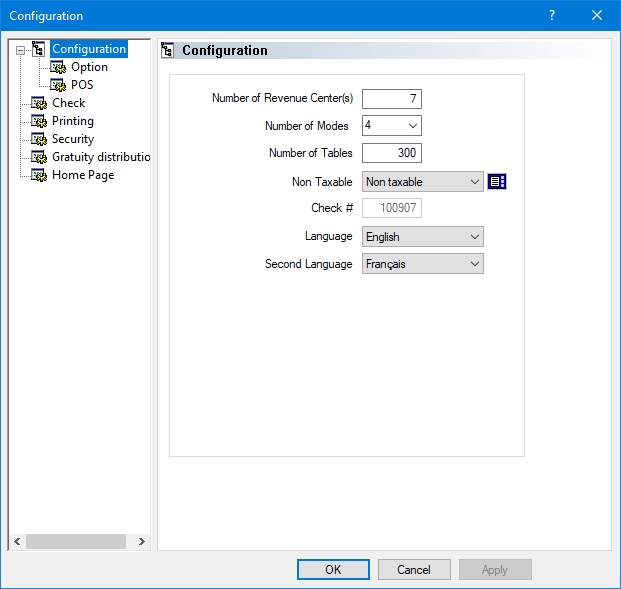
Click on the POS sub-branch:
Disable the Use Advanced POS UI option, then click OK to apply changes. You will see a prompt to create workstation data. Click OK to accept and create workstation data now
Workstation data is being created. Wait a few seconds for this process to complete.
Go back to the POS workstation.
From the POS, at the Windows desktop, right-click the start button and select the Run option.
In the Run dialog box, type two back-slashes ( \\ ) followed by the host name of the PC where the Maitre'D Back-Office is installed, then click OK.
You may be asked to enter your credentials. Do so, and be sure to activate the Remember my credentials checkbox.
If your network is configured correctly, you will see the MaitreD shared folder through the network.
IMPORTANT! If you can't see the MaitreD shared folder through the network or if you are getting error messages, there is most likely something wrong with your network settings. Please review the Maitre'D Back-Office installation procedures and, more specifically, how to Configure your Windows Network profile.
Browse to the MaitreD\PRG\Setup folder, and double-click the wsupd.exe installer.
You will see a UAC warning. Click Yes to proceed.
The InstallShield wizard will start and automatically install files.
Once the InstallShield Wizard finishes copying files, the PC will automatically be restarted. This is forced and cannot be prevented.
Logon to Windows and start the Maitre'D POS software again. This time, the workstation will start, but will be in Legacy UI mode.
NOTE: While the Maitre'D POS application starts in Legacy UI mode, the libraries that were previously missing (and causing the errors) are being downloaded and installed. This is the workaround that will allow you to switch this POS to the Advanced POS UI afterwards.
In other words, the POS needs to start in Legacy mode at least once before you can use the Advanced POS UI.
If you wish to use the Advanced POS UI, re-enable the option in Point of Sale Control > View > Options > Configuration > POS, then click OK and be sure to create workstation data again.
The Maitre'D POS application will restart itself and reload with the Advanced UI (HTML POS).
If the proposed solutions did not fix the issues you are experiencing, please call the PayFacto helpdesk.
Last updated
Was this helpful?